●説明書が終わりません
パソコン組立キットの説明書なのですけれど。
なかなか終わりません。
ええ。
ハードウェアについての、組立説明書は終わっております。
それからWindows7のセットアップについての部分の説明書もできました。
いまどきパソコン組立キットなんてネットで検索すれば、それこそ掃いて捨てるほども出てきますでしょうけれど、組立の説明とWindows7のセットアップと、マザーボードに附属のドライバのセットアップについての説明くらいで終わりなのではありませんかねえ。
でも、そこまでで終わりにしないのが、中日電工のしつこいところなのです。
そこまでだってハンパじゃありませんよお。
ハードウェア組立説明書とWindows7のセットアップの説明書だけでも、もう100ページを超えてしまっております。
ですけれど。
まだ終わりません。
私だっていい加減に終わりたい。
早く完成させてしまって、売り出したい。
でもですね。
Windows7がインストールできました。
では。
みなさま、がんばってくださいませ。
さようなら。
ということでは、おもしろくありませんでしょう。
せめて。
まずはインターネットに接続して。
あっと、それから、他のパソコンとLANで接続しまして。
えっと、そうそう、メールについても設定やら使い方を…。
ああ。それから、プリンタの接続も…。
という具合ですので、終わらないのですよお。
ああ、そうでした。
ハードディスクのバックアップについても説明をしておきませんと…。
おそらく前代未聞の組立パソコン説明書になろうか、と確信しております。
そういう事情ですので、いましばらくご猶予をお願い申し上げます。
●ネットワークプリンタ
前回はCanonのプリンタ MP600をWindows7に接続してプリンタとスキャナを使えるようにするまでの説明をいたしました。
今回はネットワークプリンタとして使ってみたいと思います。
せっかく前回はWindows7にプリンタを接続して使えるようになりましたので、まずはそのWindows7に接続したCanonMP600プリンタを、もう一台の別のWindows7パソコンでも使えるようにしてみます。
●Windows7のプリンタを別のWindows7で使う
前回MP600を接続したWindows7パソコンは、Win7_no2という名前です。
もう一台のWindows7パソコンは、私が昨年秋にWindows7パソコンとして最初に組み立てたパソコンで、Win7_32という名前です。
別の何台かのWindows98パソコンとともにLANネットワークを構成しています。
今回は、まず手始めに、Win7_no2に接続したMP600を、Win7_32のネットワークプリンタとして使ってみることにします。
「プリンタサーバー」となるパソコンを立ち上げてプリンタにも電源を入れて使える状態にしておきます。
つまりここでの例では、Win7_no2にMP600をUSBで接続して、Win7_no2とMP600の電源をオンにしておくということです。
あ。もちろん、Win7_no2とWin7_32はLANでつながっていなければお話になりません。
場合によってはドライバのインストールが行なわれる過程で、インターネット経由でドライバのダウンロードが行なわれるかもしれませんから、インターネットにもアクセス可能にしておかなければなりません。
ここからは、プリンタが接続されていないWindows7パソコン(今回の例ではWin7_32)の側での操作になります。
「スタート」→「デバイスとプリンタ」の順にクリックします。
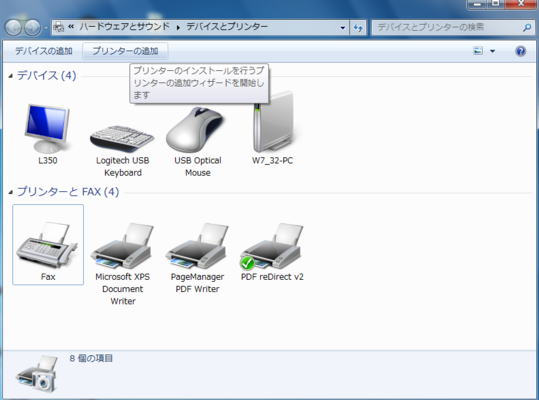
ここにはまだ接続されているプリンタはありません。
「プリンタの追加」をクリックします。
「プリンタの追加」が開きます。
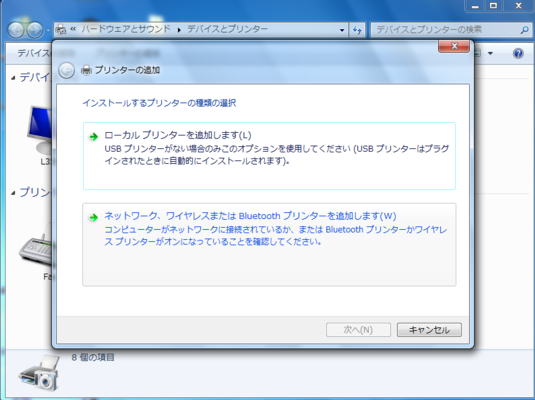
「ネットワーク、ワイヤレスまたはBluetoothプリンタを追加します」をマウスで選択します。
下に「次へ」ボタンがあるのですが、それを押す前に、次の表示に進んでしまいます。
ネットワーク上のプリンタの検索が始まります。
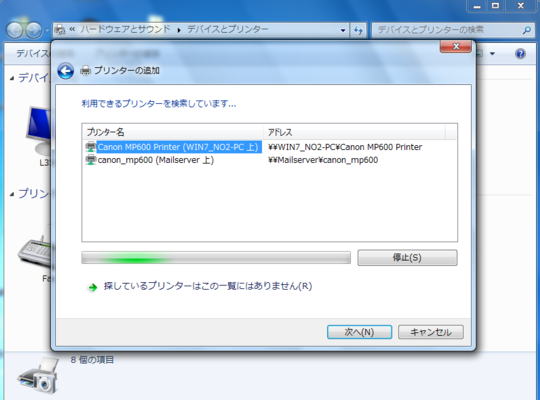
Win7_no2に接続されているMP600をみつけました。
前日まではMP600はWindows98パソコン(Mailserver)に接続していましたので、その情報も拾ってしまったようです。
目的のプリンタがみつかったところで「停止」ボタンを押すか、捜し終わるまで待ってから、目的のプリンタを選択して、「次へ」をクリックします。
ドライバのダウンロードが開始されます。
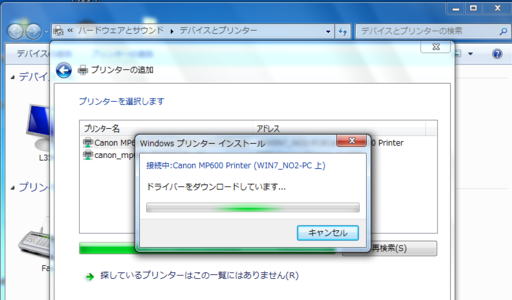
うむむ。どこからドライバを持ってくるのでしょう。Win7_no2から?
ちょっとよくわからないところがあります。
ネットワークプリンタが追加されました。
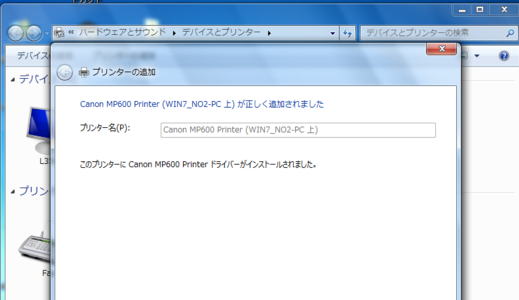
画面コピーが切れてしまって、「次へ」ボタンが見えませんが、「次へ」を押すとプリンタの追加が完了します。
ネットワークプリンタが追加されました。
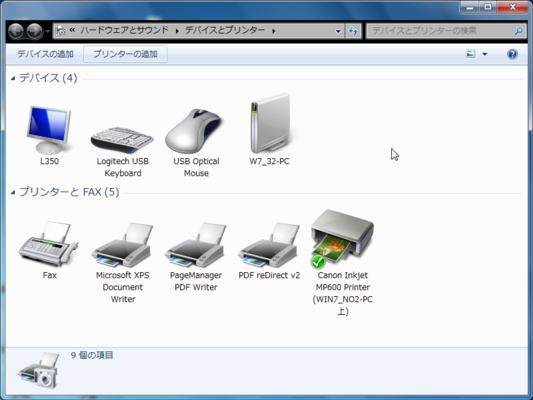
Win7_no2上のCanon MP600が通常使うプリンタとして表示されました。
●WindowsXPのプリンタをWindows7で使う
こういう使い方をする方が多いのではないでしょうか。
今まではWindowsXPパソコンにプリンタを接続して使っていて、そこに新たにWindows7パソコンを追加した、という設定です。
WindowsXPパソコンも、新たに追加したWindows7パソコンも、インターネットに接続するために、ブロードバンドルーターなどにLANで接続されているはずですから、お互いに同じネットワーク上のパソコンとして認識されていることになります。
せっかくいままでWindowsXPにプリンタを接続して使っていたのでしたら、それを外してWindows7パソコンに接続して使う、というのはちょっと…。
ですから、プリンタはWindowsXPに接続したままにしておいて、そのプリンタをネットワークプリンタとして、Windows7でも共用して使おうというわけです。
まず最初にWindowsXPに接続されているローカルプリンタを、LAN上のほかのパソコンからも使えるようにするために、そのプリンタを「共有」に設定します。
プリンタが接続されているWindowsXPでの作業です。
「スタート」→「コントロールパネル」の順にクリックして、「プリンタとFAX」をダブルクリックして開きます。
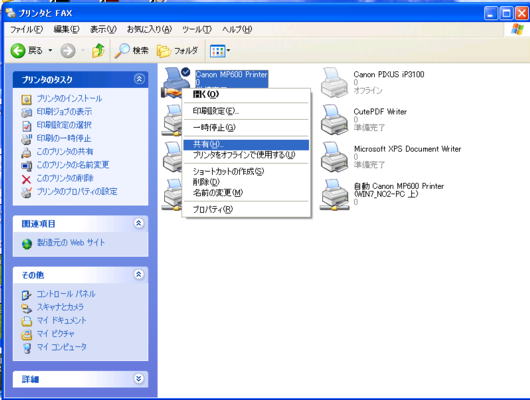
接続されているプリンタを右クリックして、開いたメニューのなかの「共有」を選択します。
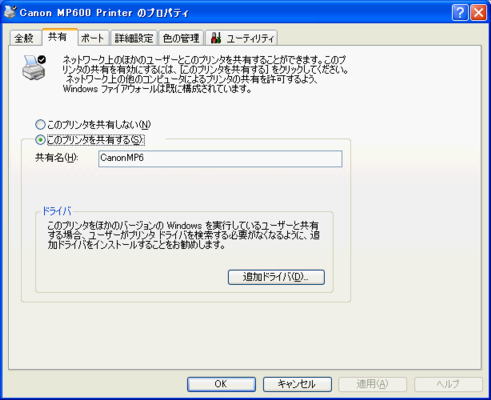
「このプリンタを共有する」を選択して「OK」をクリックします。
WindowsXPの側の準備はそれでOKです。
WindowsXPに接続されているプリンタは電源をいれて使える状態にしておきます。
ここからはWindows7パソコンの側の操作です。
さきほどと同じように、「スタート」→「デバイスとプリンタ」→「プリンタの追加」の順にクリックします。
「ネットワーク、ワイヤレスまたはBluetoothプリンタを追加します」を選択すると、ネットワーク上のプリンタの検索がはじまります。

目的のプリンタを選択します。
MP600を接続したWindowsXPパソコンはD1O2Q1という名前です。
CanonMP6(D1O2Q1上)を選択して「次へ」をクリックします。
こんな表示が出ました。
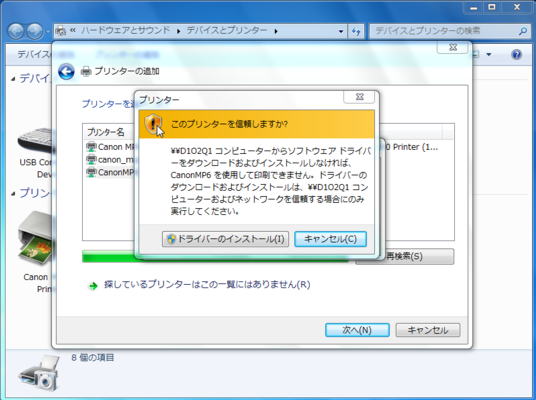
「ドライバのインストール」をクリックします。
ところで。この文章からすると、MP600のドライバはWindowsXPから持ってくるということのようなのですけれど。
あれ?
XPのドライバでいいのかな?
Canon MP600 Printer(D1O2Q1上)が正しく追加されてしまいました。
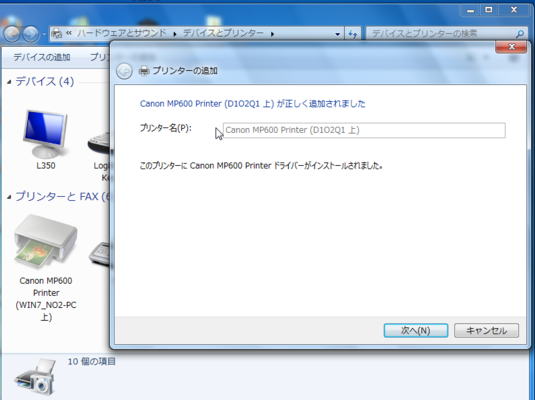
この通り。
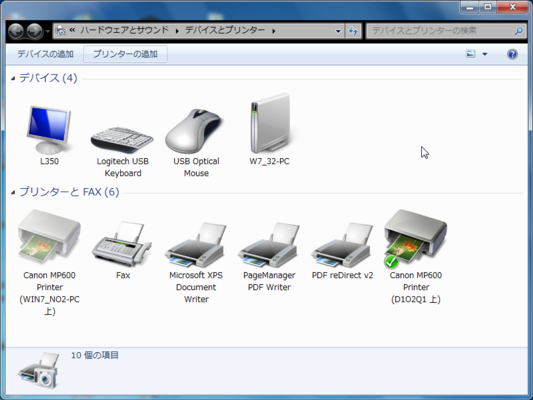
念の為、テストプリントもしてみましたが、まともに動作してくれました。
ふだんはMP600はWindows98パソコンに接続して使っているのですが、WindowsXPにも接続して使ったことがあったらしく、WindowsXPにはすでにMP600ドライバが入っていました。
しかしそれがいつの時点でそうしたのか、記憶は定かではありません。
あるいはその時点で、最新のドライバをダウンロードしたのかもしれません。
ともかく今回はWindows Updateからではなく、WindowsXPからドライバをダウンロードしたようでありました。
CPUをつくろう!第724回(2011.2.10upload)を再編集
パソコンをつくろう![第69回]
2011.6.20upload
前へ
次へ
目次へ戻る
ホームページトップへ戻る