組み立てキットを使って自作に挑戦!
[第323回]
●パソコンのバックアップ(15)MaxBlast 5(11)Windows10でImage Restore(バックアップからの復元)を実行する
今回は前回作成したバックアップアーカイブから空のハードディスクにシステムを復元します。
復元する場合にもバックアップアーカイブを作成するときと同じようにMaxBlast 5を起動して「Image Backup and Image Restore」からスタートします。
Windows10では[Image Restore]のはじめのところの2〜3の画像をキャッチするのを省いてしまいました。
その部分については[第317回]で同じことをやっていますからそちらを参照してください。
復元するバックアップアーカイブを指定します。
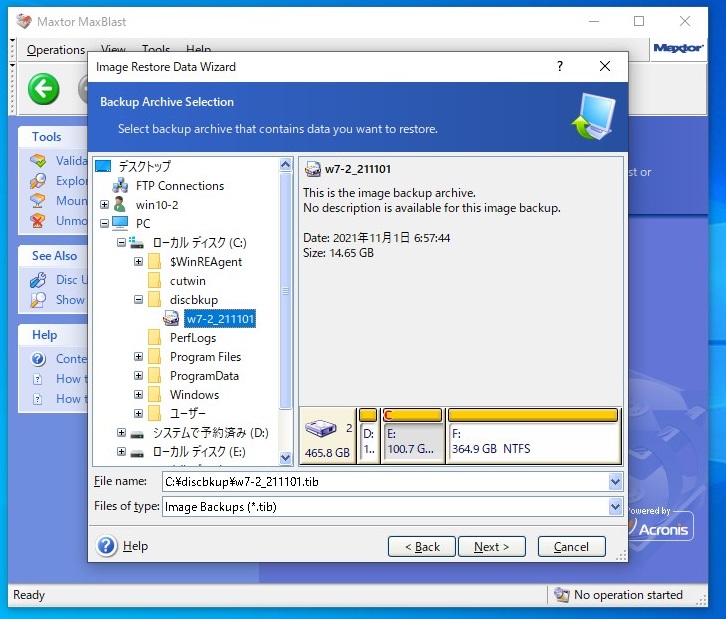
前回作成したW7−2_211101を選択して[Next]をクリックします。
イメージを復元するタイプを指定します。
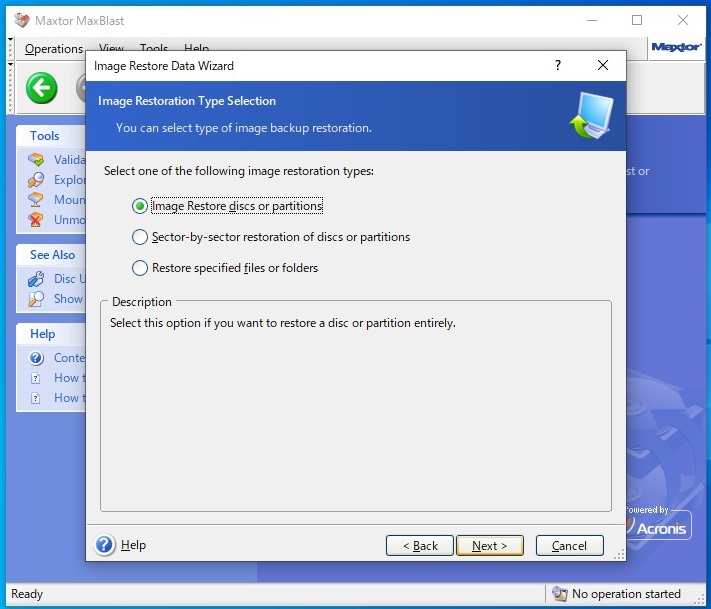
[Image Restore discs or partitions]を選択して[Next]をクリックします。
何を復元するかを指定します。
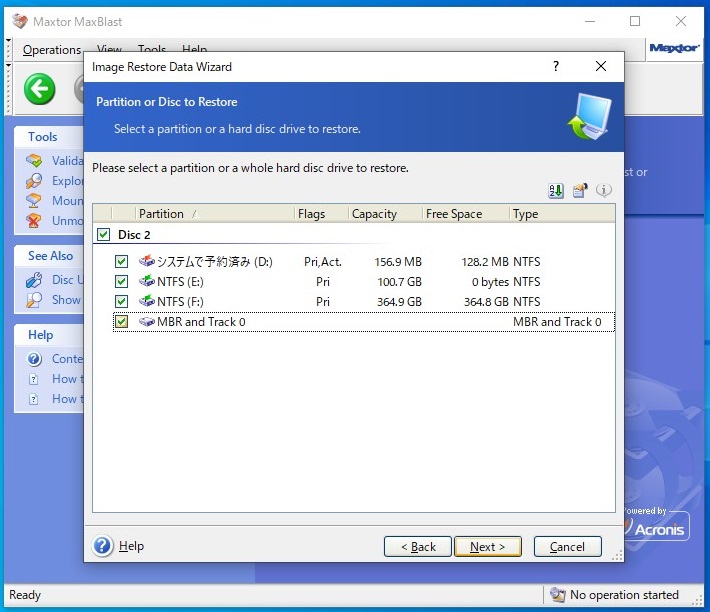
Disc 2にチェックを入れると全体にチェックが入ります。
[Next]をクリックします。
どのディスクドライブに復元するかを指定します。
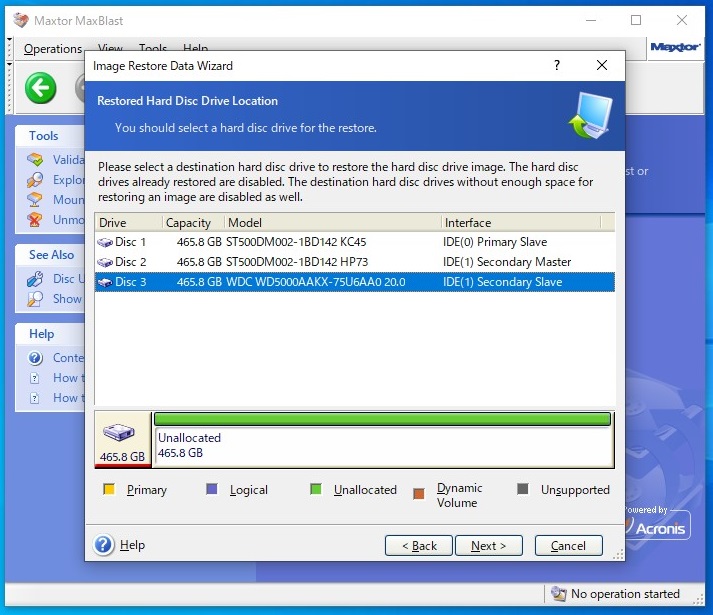
Disc 3(空のハードディスク)を指定して[Next]をクリックします。
別のパーティションやハードディスクドライブも選択するかと聞かれます。
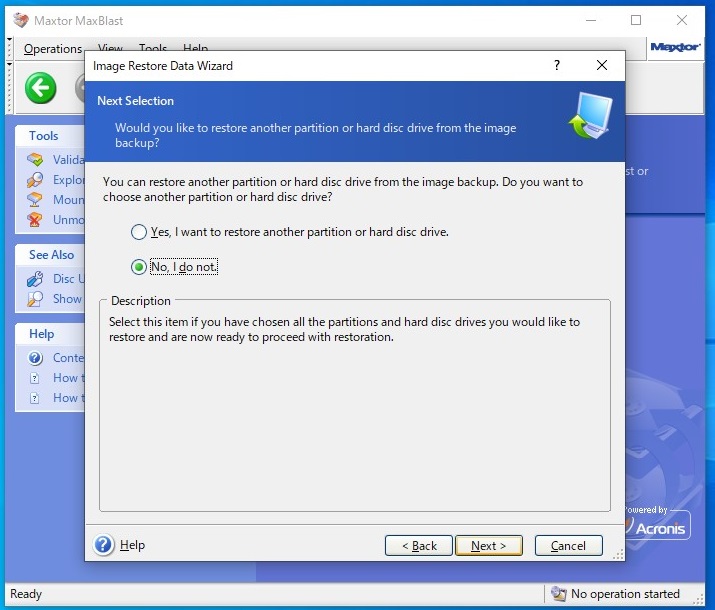
ここは[No,I do not]を選択して[Next]をクリックします。
オプションの選択です。
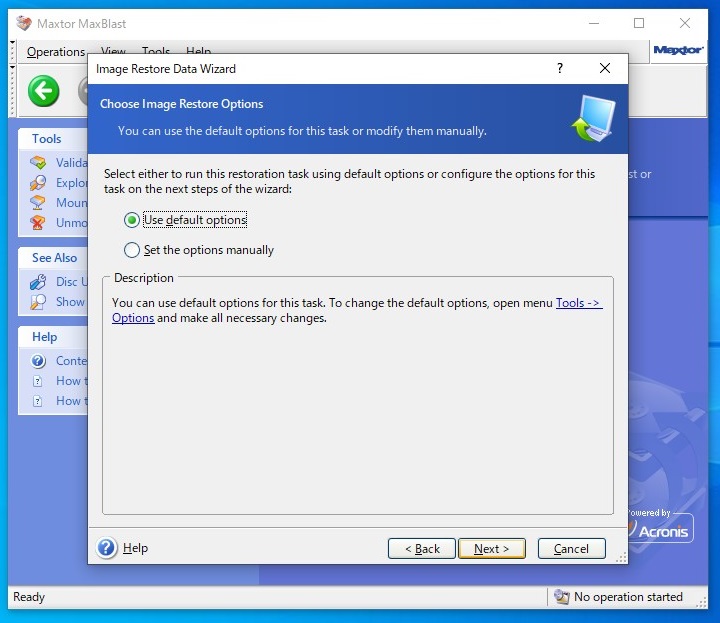
ここは[Use default Options]を選択するのが無難です。
[Next]をクリックします。
復元の準備が完了しました。
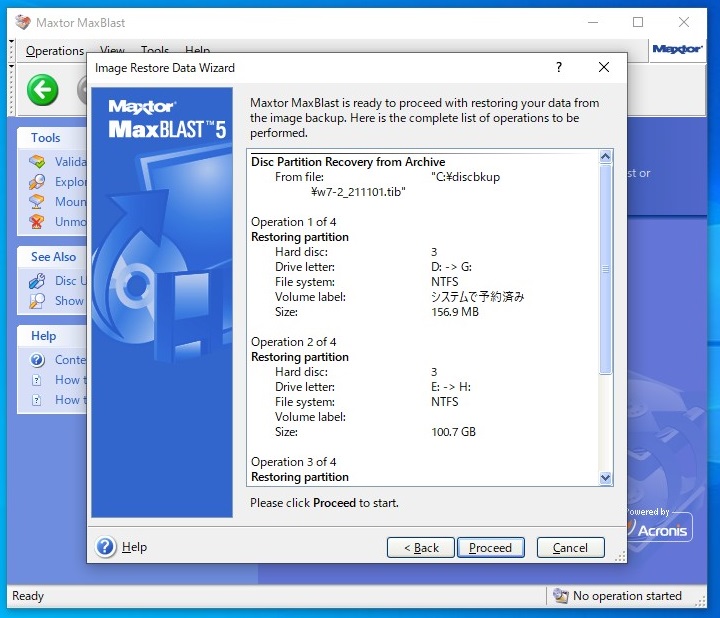
[Proceed]をクリックすると復元が始まります。
Windows7のときと同じように作業の進行状況を示すバーの表示と残り時間が表示されます。
このときはその画面をキャッチしなかったようでその部分の画像を探したのですが見当たりませんでした。
しかし[Reboot]を指示する画面などは表示されずWindows7のときと全く同じようにこのまま復元作業が完了しました。
復元作業が終りましたので念のためPartition Wizardで確認してみました。
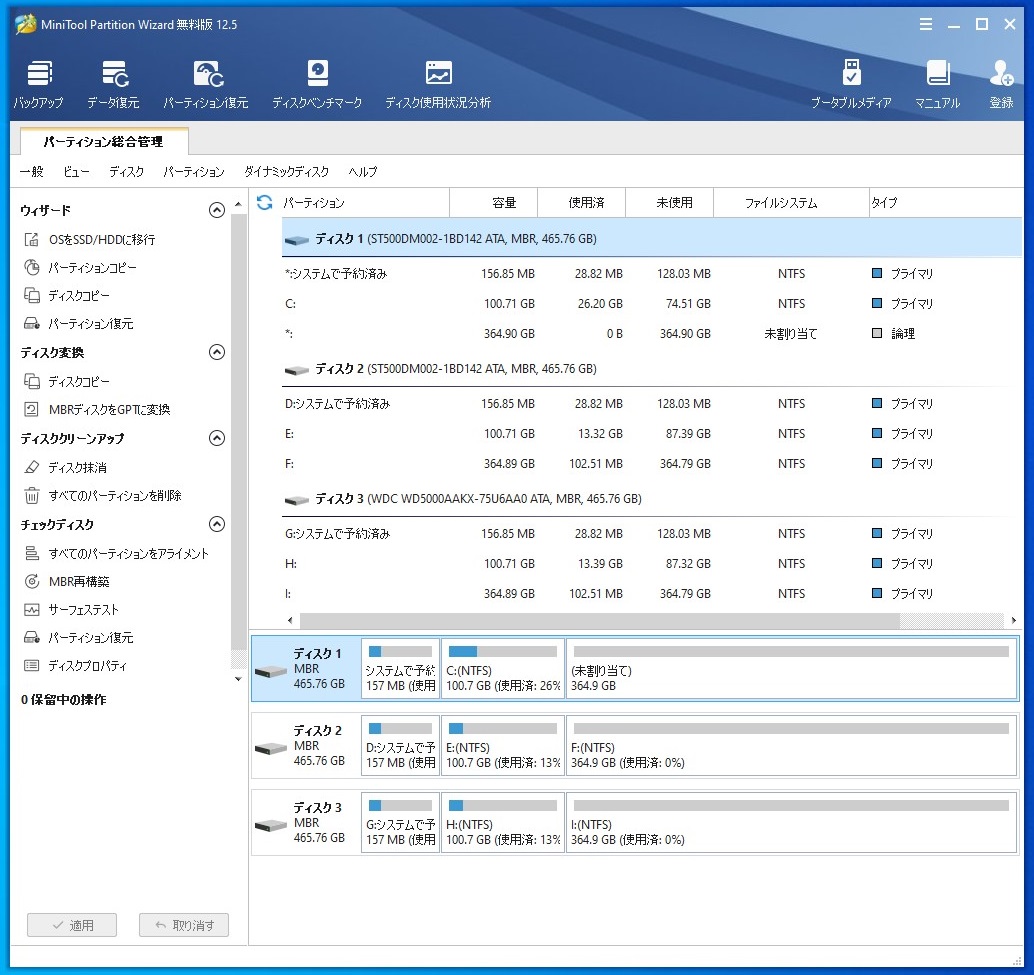
Disk 3にDisk 2のクローンが作成されました。
ここまで試してきましたように、Windows7ではClone Modeを使う方法とImage Backup and Restoreを使う方法のいずれも使うことができますが、Windows10の場合には(Rebootを避けてクローンディスクを作るには)Clone Modeは使えません。
Windows10ではImage Backup and Restoreだけを使うことになります。
Clone Modeを使う場合に比べてちょっと手間がかかりますが、ものは考えようです。
クローンディスクを作成すると同時にバックアップアーカイブも残りますから、ひと手間かけただけのことはあります。
それはそれで無駄ではありませんでしょう。
パソコンをつくろう![第323回]
2021.11.19upload
前へ
次へ
目次へ戻る
ホームページトップへ戻る