組み立てキットを使って自作に挑戦!
[第243回]
●GParted 拡張パーティションを新規作成する
前回からの続きです。
前回は拡張パーティションの中に新規パーティション(論理パーティション)を追加するために、拡張パーティションを作り直すことにしました。
その前作業として、既存の拡張パーティションを削除しました。
今回は前回拡張パーティションを削除して未割り当てになった領域全部を、新規に作成する拡張パーティションに割り当てます。
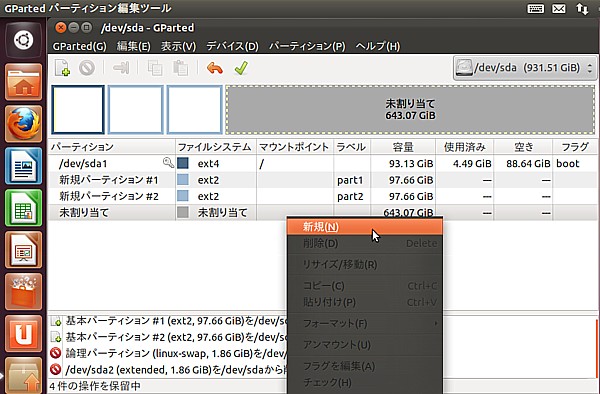
「未割り当て」の領域を選択して右クリックし、「新規」をクリックします。
「新規パーティションの作成」が表示されます。
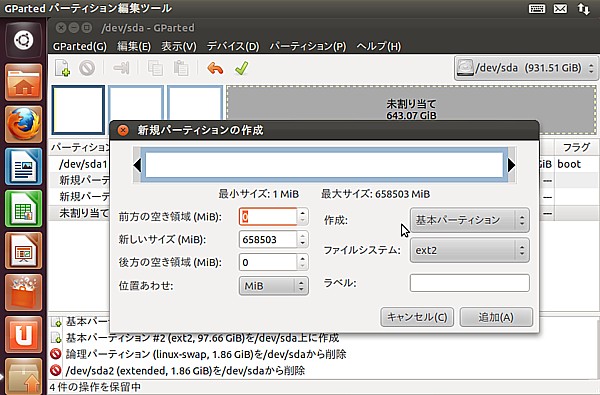
「作成」のところには「基本パーティション」が表示されています。
その右の▼▲をクリックします。
すると「拡張パーティション」が選択できるようになります。
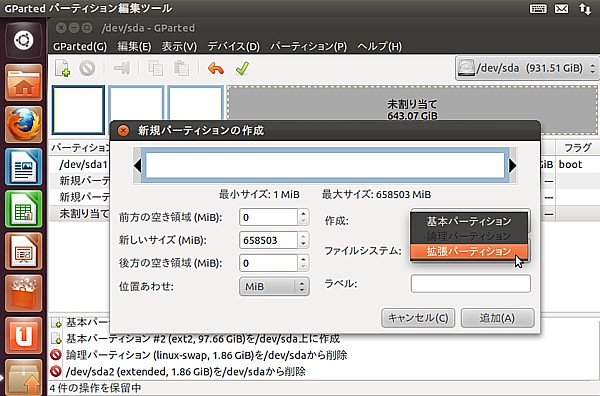
「拡張パーティション」をクリックします。
「作業」の表示が「拡張パーティション」になりました。
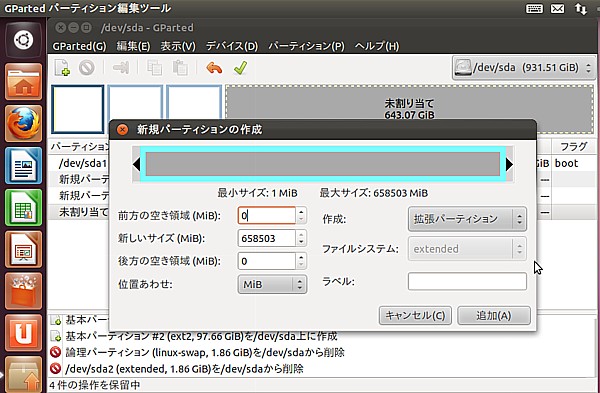
「追加」をクリックします。
ハードディスクの残り全部が拡張パーティションに割り当てられて、新規パーティション#3と表示されています。
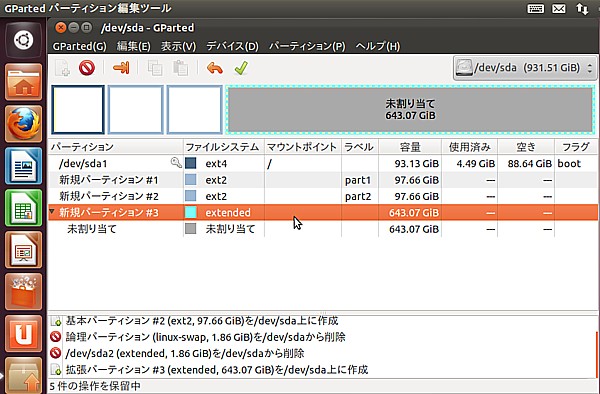
未割り当ての領域が、新しく作成された新規パーティション#3(extended、拡張パーティション)の中に移動したことに注目してください。
画面上部に表示されているハードディスク内のパーティション配置レイアウトを前回と見比べてみると、そのことがよく理解できると思います。
下は前回お見せした画面の一部です。
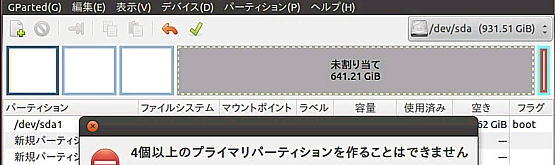
これで拡張パーティションの中に論理パーティションを作成することができるようになりました。
しかしこの作業もまだ予約されているだけです。
さきほどの画面の「予約作業表示窓」に「拡張パーティションの作成」が表示されています。
「5件の操作を保留中」と表示されていて、前回からの作業が保留中であることを示しています。
●スワップパーティションを作成する
前回は拡張パーティションを削除するために、まずその中にあるスワップパーティションを削除しました。
今回は新しく作成した拡張パーティションの中にスワップパーティションを作成します。
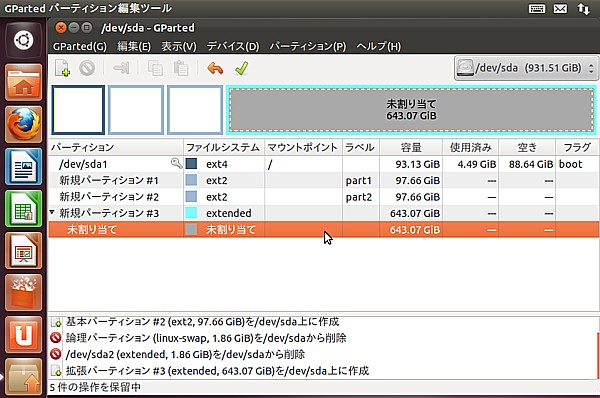
上で説明しましたように、新規パーティション#3(extended、拡張パーティション)の下に表示されている未割り当ての領域は、拡張パーティションの中にあります。
「未割り当て」を右クリックしてメニューを開きます。
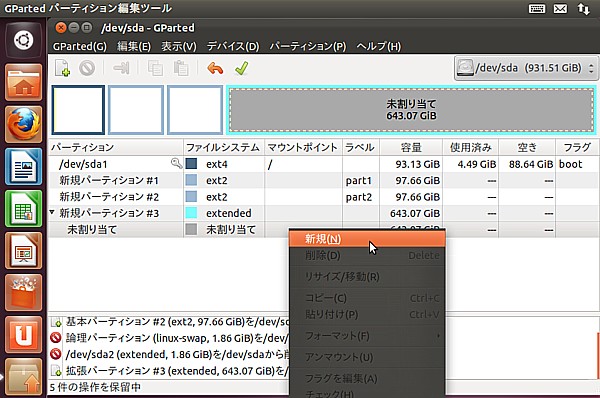
「新規」をクリックします。
「新規パーティションの作成」が表示されます。
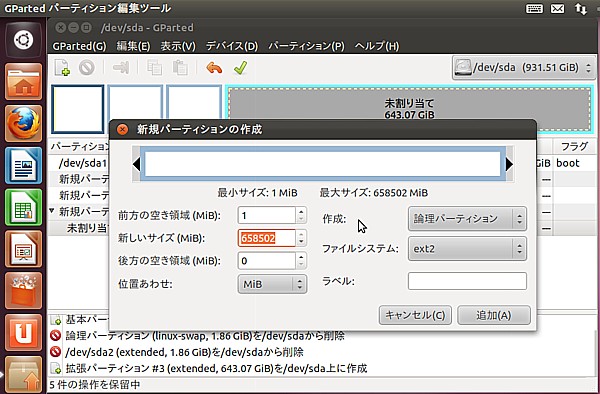
「作成」のところは自動的に「論理パーティション」が表示されます。
「新しいサイズ」を変更します。
スワップパーティションのサイズは搭載しているメモリ容量程度にします。
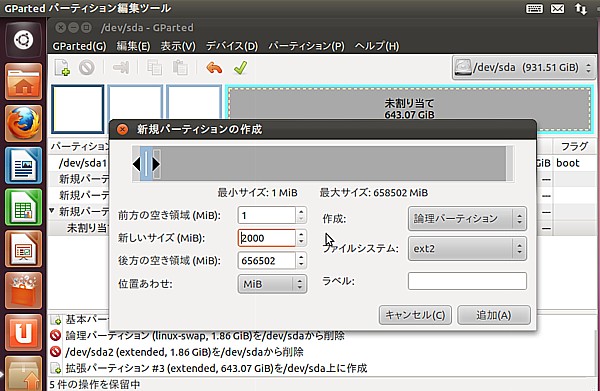
新しいサイズの入力窓に2000(2GB)と入力します。
入力したあと、その右の▼▲をマウスで操作すると、後方の空き領域が変化します。
スワップパーティションを拡張パーティションの最後尾に置きます。
そうしなければならないという決まりはないのですが、システムの作業エリアがハードディスクの中央に、データ用のパーティションに挟まれて位置するというのはあまり気持ちのよいものではありません。
拡張パーティションの最後尾に置くために、後方の空き領域を0にします。
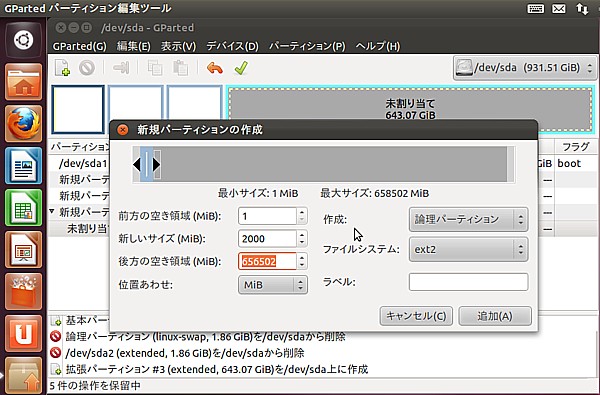
後方の空き領域を0にしました。
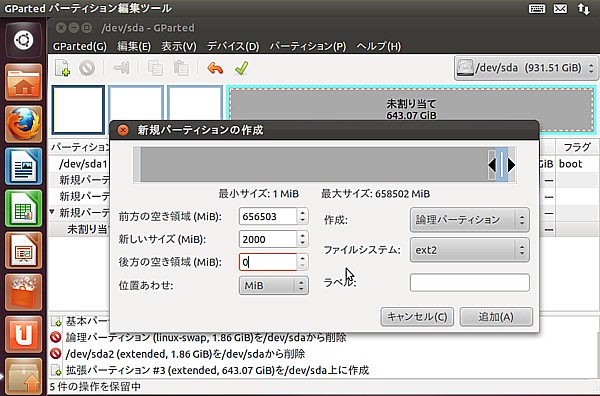
ファイルシステムを指定します。
ファイルシステムの表示窓の右側の▼▲をクリックします。
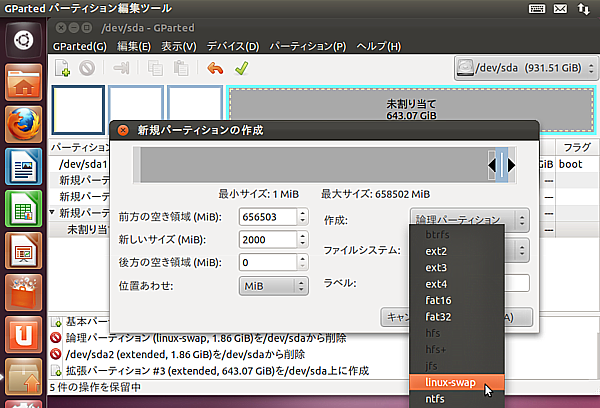
linux−swapを選択します。
「ファイルシステム」に「linux−swap」が表示されました。
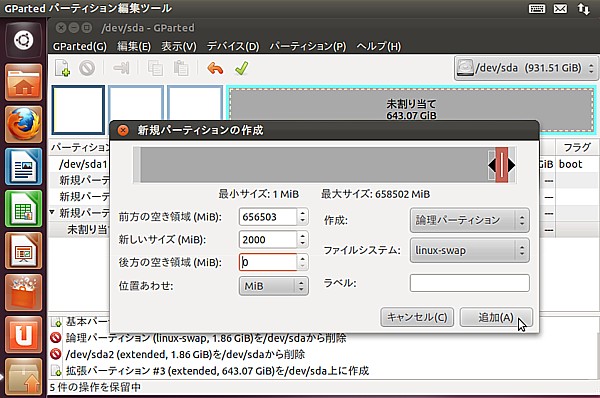
「追加」をクリックします。
新規パーティション#4(linux−swap)が追加されました。
この作業も実際にはまだ実行されていません。
画面下部の「予約作業表示窓」に、「論理パーティション#4(linux−swap)の作成」が表示されています。
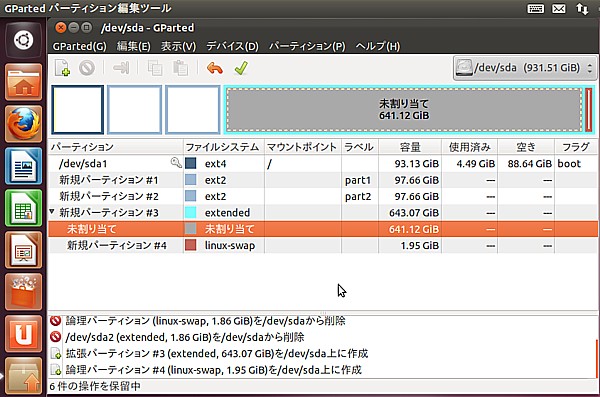
これでやっと拡張パーティションの中に論理パーティションを追加作成するための準備ができました(まだ実行はされていませんが)。
今回もちょっと説明が長くなってしまいましたので、この続きは次回にすることにいたします。
パソコンをつくろう![第243回]
2011.11.8upload
前へ
次へ
目次へ戻る
ホームページトップへ戻る