組み立てキットを使って自作に挑戦!
[第197回]
●Windowsネットワークに参加する(2)
前回は、UBUNTU11.04がじつに簡単にWindowsネットワークに参加できるということについて説明をいたしました。
UBUNTU11.04からは、接続しているLANネットワーク(Windowsネットワーク)にあるWindowsマシンの共有フォルダを簡単に開くことができました。
それでは、逆にWindowsマシンからUBUNTUマシンの共有フォルダを開くことはできるのでしょうか?
前回は、UBUNTU11.04がWindowsネットワーク上の他のWindowsマシンの共有フォルダにアクセスするのに、何の準備も設定も必要ありません、と書きました。
しかし、それとは逆にWindowsマシンの側からUBUNTUマシンの共有フォルダにアクセスするためには、UBUNTU側でそのための設定をする必要があります。
UBUNTU側で何も設定をしていないときのWindowsネットワークの様子です。
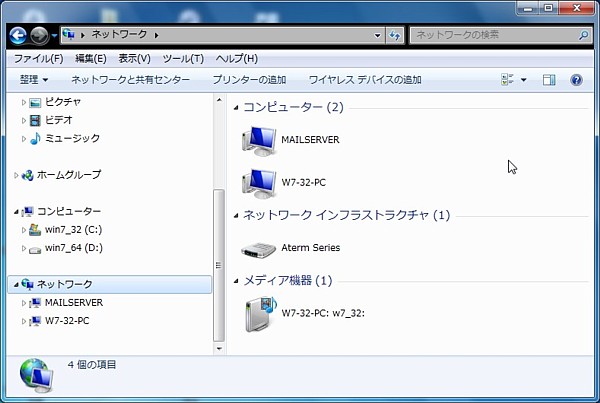
Windows7でネットワークを開いたところですが、自分自身(W7−32−PC)とWindows98SEマシン(MAILSERVER)以外は表示されていません。
ここにはUBUNTUマシンは表示されていませんが、この状態のときに、前回のようにUBUNTU11.04からは、Windows7マシンやWindows98SEマシンの共有フォルダにアクセスできています。
しかし、Windowsの側からはUBUNTUは全く見えません。
●Sambaプログラム
UBUNTU(リナックス)はWindowsとはファイル構成が全く異なりますから、そのままではWindows側からはUBUNTU(リナックス)にアクセスすることはできません。
UBUNTU(リナックス)はWindowsファイルを認識できますが、WindowsはUBUNTU(リナックス)のファイルは認識できません。
では、どうやってWindowsにUBUNTU(リナックス)のファイルを認識させるか、といいますと、ネットワーク上でUBUNTU(リナックス)がWindowsの振りをするのです。
本当はUBUNTU(リナックス)なんですけれど、ネットワーク上ではWindowsから見ると、Windowsマシンに見えるように、仮装するといいますか、化けてしまうのですねえ。
UBUNTU(リナックス)がWindowsネットワーク上であたかもWindowsマシンであるかのように仮装するためのプログラムが有名なSambaです。
Windows95、98の時代にもSambaはすでに存在していましたが、そのころのリナックスにSambaを組み込んで、Windowsネットワークに参加させるのはなかなかにホネの折れる作業だったと記憶しています。
しかしUBUNTU11.04ではそのような面倒な作業も昔のこととなってしまいました。
以下具体的にUBUNTU11.04で共有フォルダを作成して、Windowsネットワーク上のWindowsマシンからそのフォルダにアクセスするまでを、順に説明していくことにいたします。
●新規フォルダの作成
まずはUBUNTU11.04に共有フォルダを作成します。
ランチャーの一番上のアイコン(ホームフォルダ)をクリックして、Windowsのエクスプローラのような画面(nautilus)を開きます。
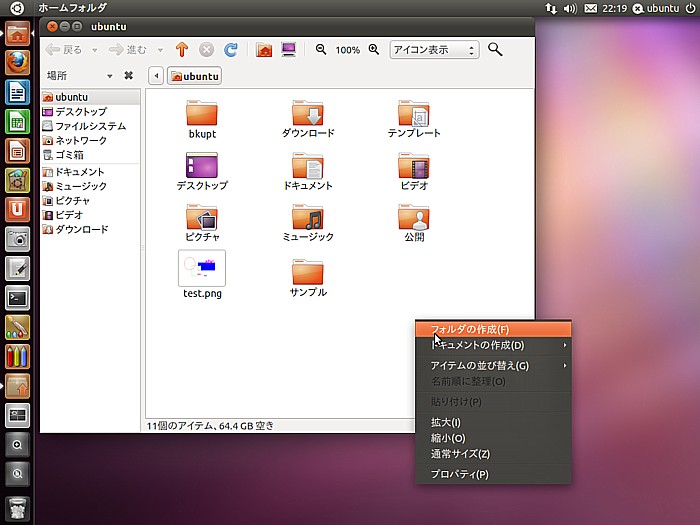
右側の空いているところをマウスで右クリックするとメニューが開きます。
「フォルダの作成」をクリックします。
このあたりの作業はWindowsと同じ感じです。
「未タイトルのフォルダ」が作成されます
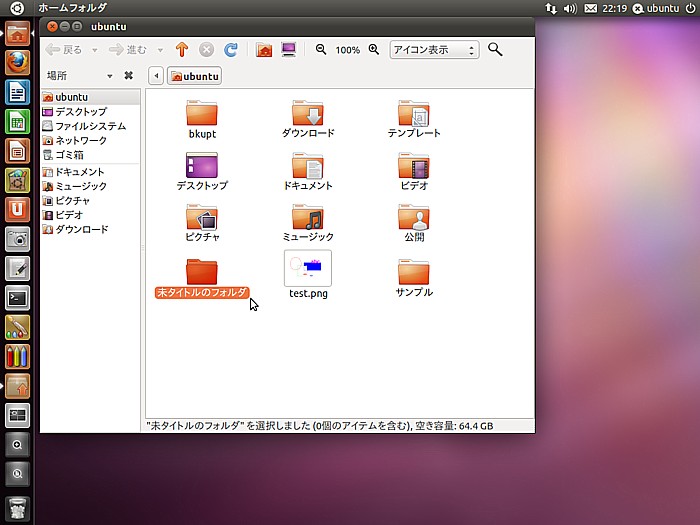
続いてフォルダに名前をつけます。
「未タイトルのフォルダ」を選択して、マウスで右クリックします。
メニューが開きます。
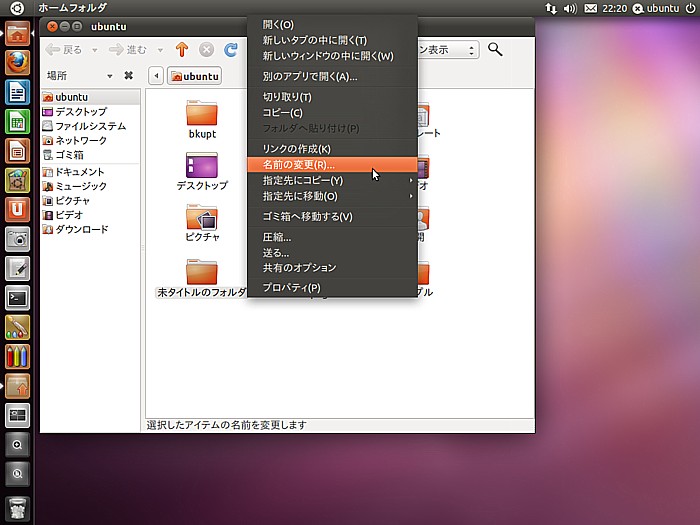
「名前の変更」をクリックします。
フォルダ名のところにキーボードから名前を入力できるようになります。
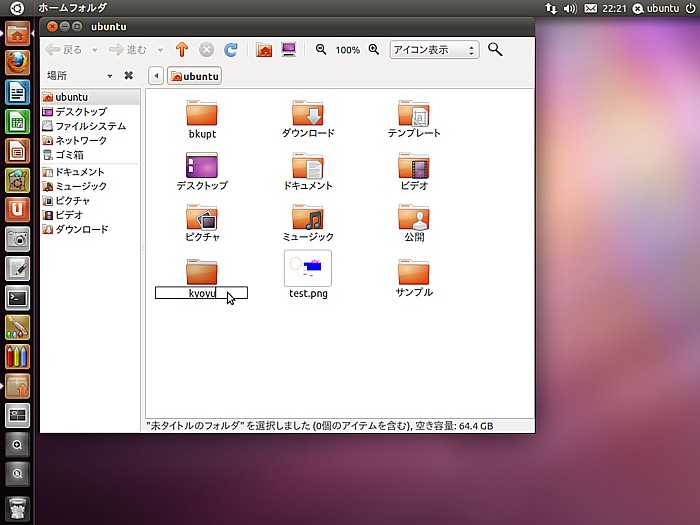
ここでは「kyoyu」という名前をつけました。
最後に[Enter]キーを押します。
新しいフォルダの名前が「kyoyu」になりました。
名前の順に配置が移動して表示されます。
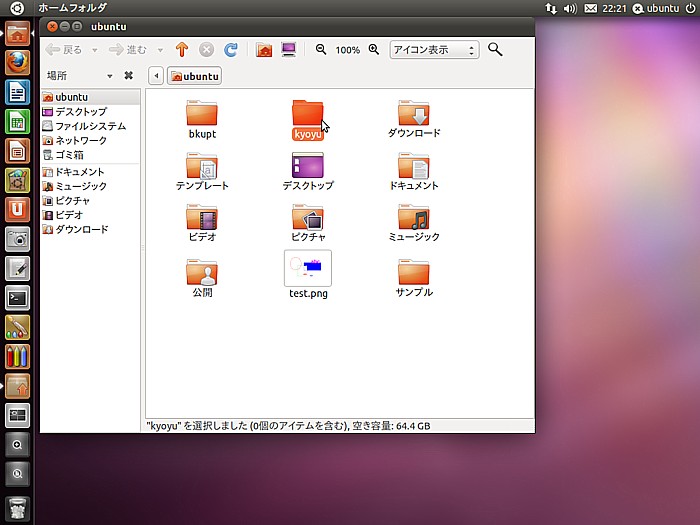
説明は省略しますが、このあとkyoyuフォルダにサンプルとして適当な画像ファイルをコピーしました。
●共有フォルダの設定
それではいよいよ共有の設定を行ないます。
作成したkyoyuフォルダを右クリックします。
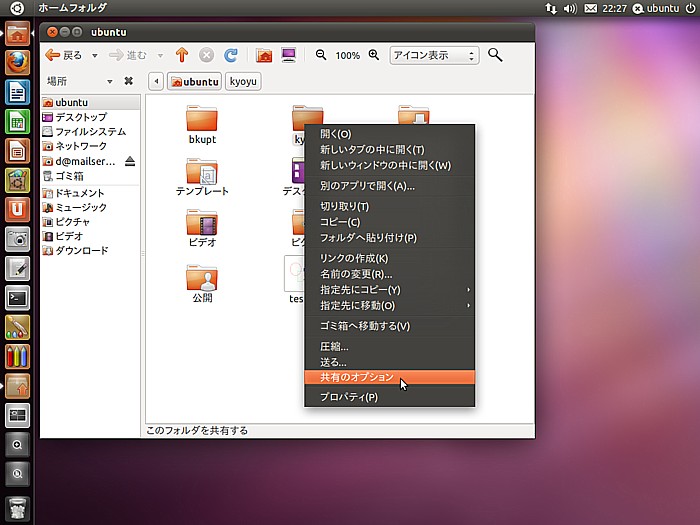
メニューの「共有のオプション」をクリックします。
「プロパティ」→「共有」のように操作することもできます。
「共有サービスがインストールされていません」と表示されます。
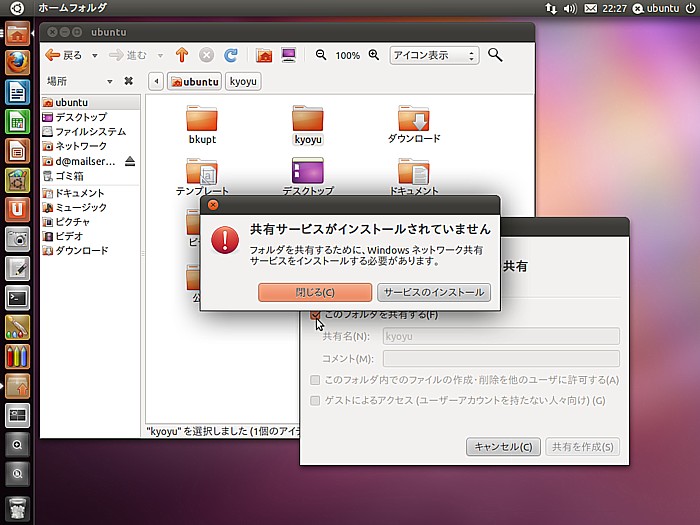
「サービスのインストール」をクリックします。
ここでSambaがインストールされます。
必要なプログラムがインストールされると「変更を適用しました」と表示されます。
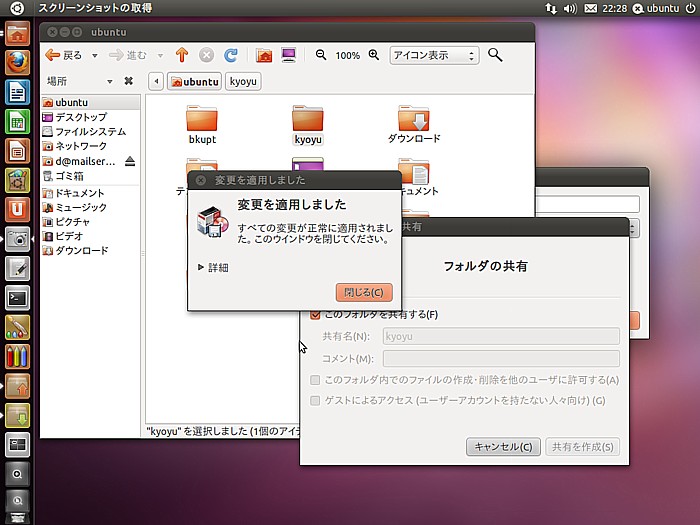
「閉じる」をクリックします。
パスワードの入力を求められます。
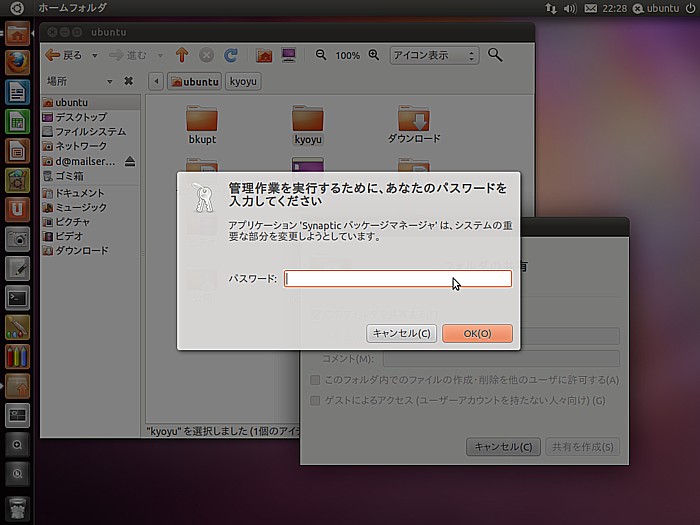
パスワードを入力して「OK」をクリックします。
「セッションを再起動してください」と表示されます。
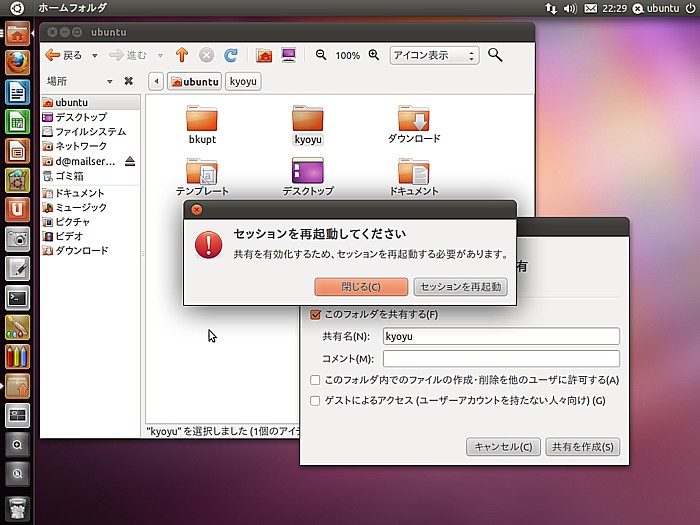
「セッションを再起動」をクリックします。
一旦ログアウトしますから、そこでパスワードを入力してもう一度ログインします。
「ネットワーク」を開いてみますと、UBUNTUマシンが表示されました。
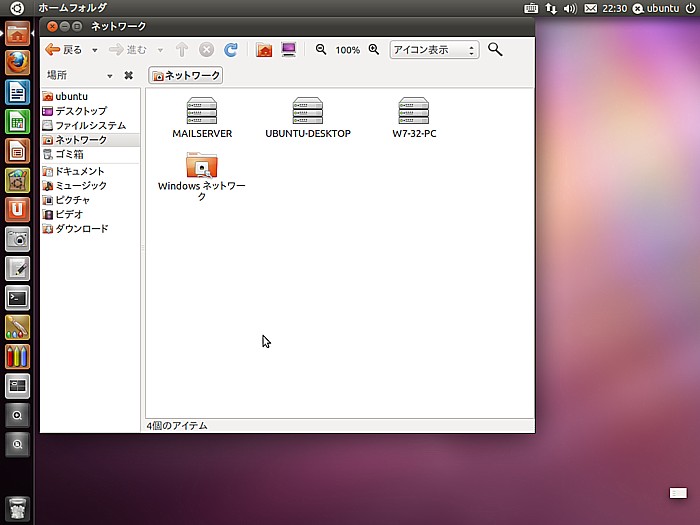
試しにUBUNTUマシン(ubuntu−desktop)をクリックして開いてみました。
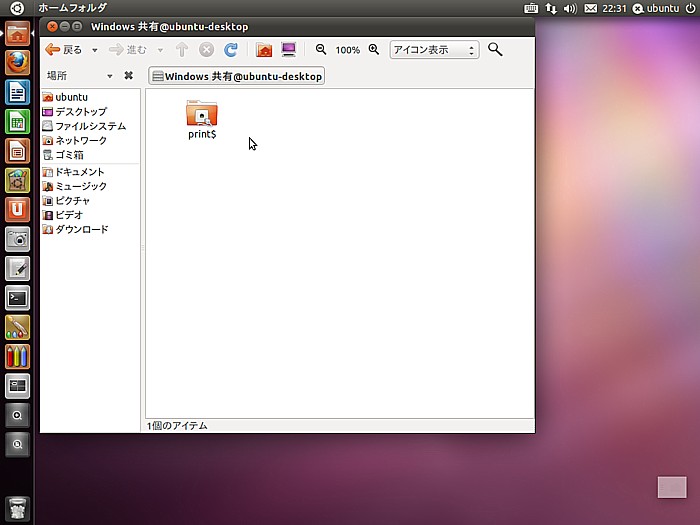
あれ?
共有フォルダ(kyoyu)が表示されません。
ここであせっていろいろいじくったりすると、かえっておかしくなってしまいます。
実はさきほどkyoyuフォルダの共有の設定をするときに、必要なプログラムのインストールは行なわれたのですが、肝心のフォルダの共有設定はまだ行なわれていなかったのです。
もう一度あらためてkyoyuフォルダを右クリックして「共有のオプション」をクリックします。
「フォルダの共有」が開きます。
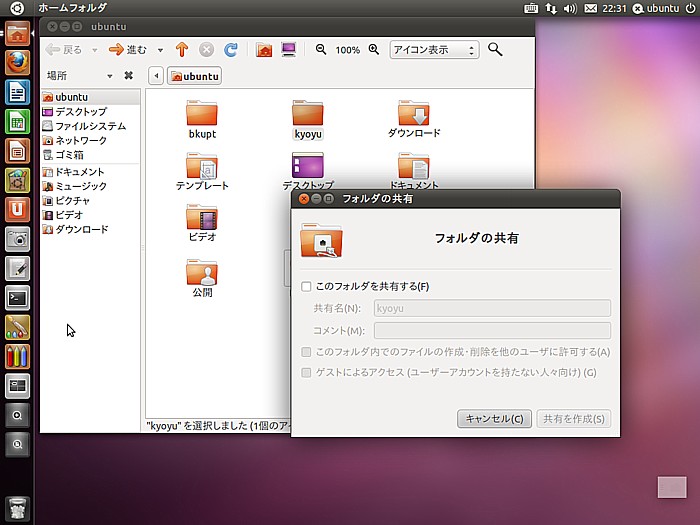
「このフォルダを共有する」の前の□をマウスでクリックしてチェックを入れます。
するとその下の灰色だった文字がはっきり表示されます。
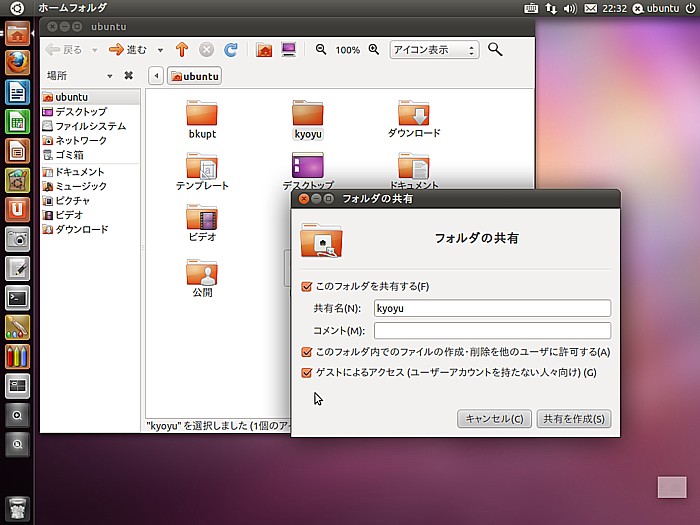
「このフォルダ内でのファイルの作成・削除を他のユーザーに許可する」および「ゲストによるアクセス(ユーザーアカウントを持たない人々向け)」にチェックを入れて「共有を作成」をクリックします。
「共有するために、フォルダ”kyoyu”にいくつかのアクセス権を付与する必要があります」と表示されます。
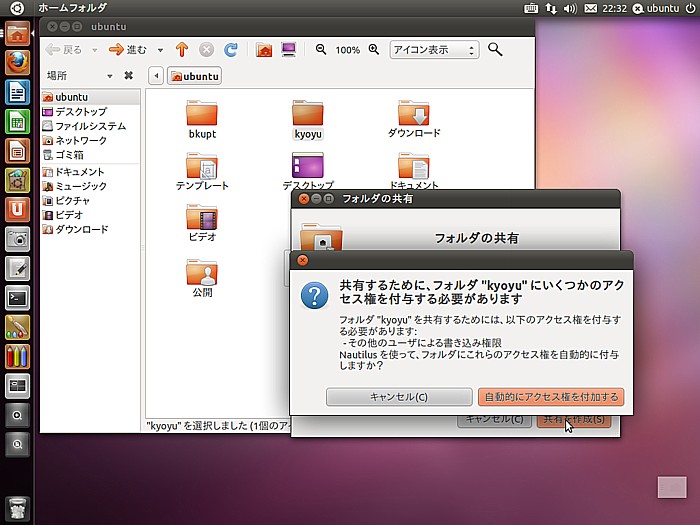
「自動的にアクセス権を付与する」をクリックします。
kyoyuフォルダに共有マーク(矢印のマーク)が表示されました。
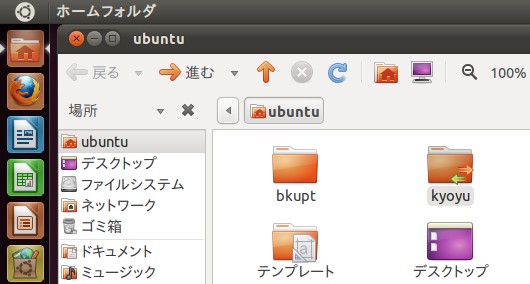
もう一度「ネットワーク」を開いて、UBUNTUマシン(ubuntu−desktop)を開いてみます。
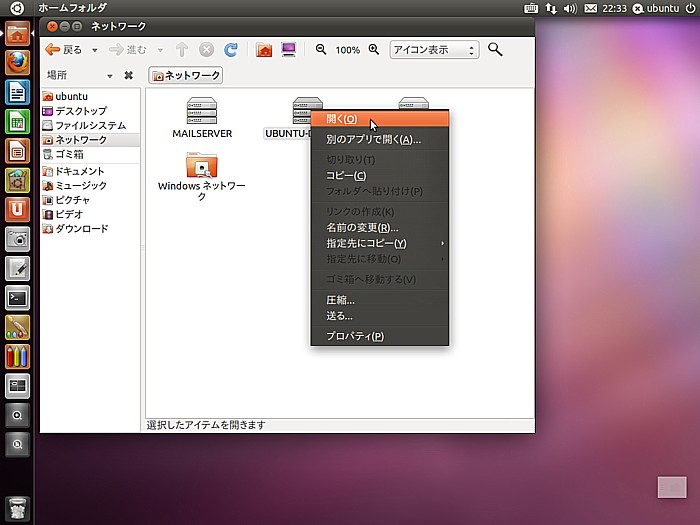
今度はkyoyuフォルダが表示されました。
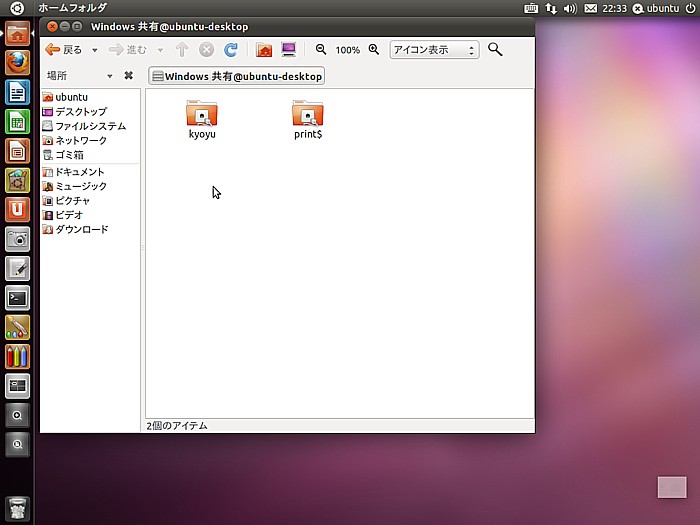
●Windows7でUBUNTUの共有フォルダを開く
いよいよです。
WindowsマシンからUBUNTUの共有フォルダにアクセスしてみます。
Windows7上で「スタート」→「コンピューター」→「ネットワーク」の順にクリックします。
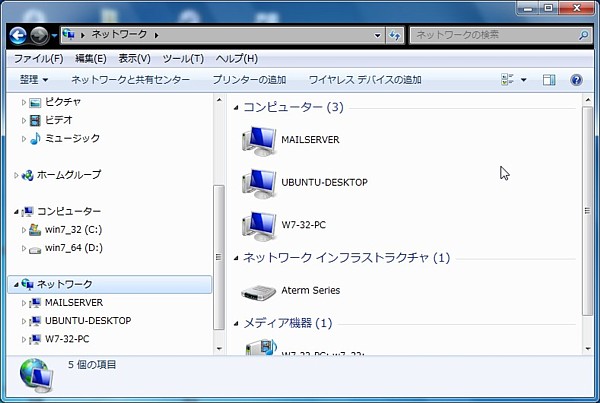
このページの最初のところでWindows7のネットワークを開いたときはUBUNTUマシンは表示されていませんでしたが、UBUNTUで共有の設定を行なったあとは、UBUNTUマシンが表示されるようになります。
UBUNTUマシン(ubuntu−desktop)をマウスで右クリックしてメニューを表示させます。
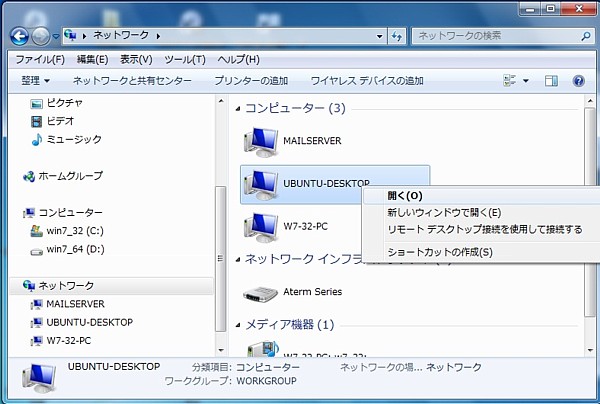
「開く」をクリックします。
UBUNTUマシンが開いてkyoyuフォルダが見えました。
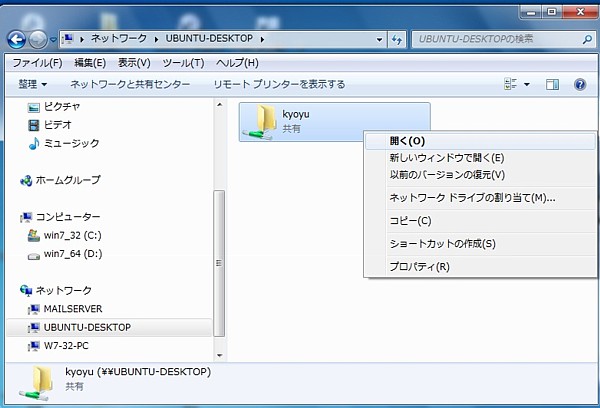
kyoyuを開いてみます。
kyoyuフォルダが開きました。
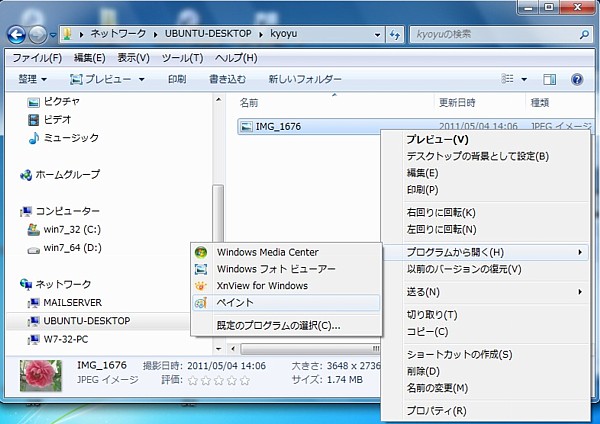
kyoyuフォルダの中のファイルをプログラムから開きます。
UBUNTUマシンにある画像ファイルIMG_1676をWindows7上で開くことができました。
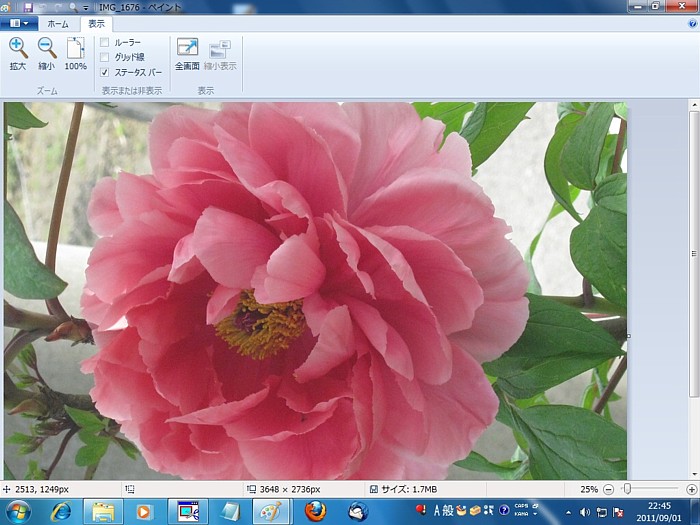
このように、本来はUBUNTUのファイルシステムはWindowsでは認識できないのですが、SambaプログラムをUBUNTUにインストールしたために、UBUNTUマシンがWindowsの側からはWindowsマシンであるかのように見えるようになりました。
むむ。
さすがはリナックス。
さすがはUBUNTUです。
パソコンをつくろう![第197回]
2011.9.2upload
前へ
次へ
目次へ戻る
ホームページトップへ戻る