組み立てキットを使って自作に挑戦!
[第179回]
●テキストエディタ(gedit)
本日はテキストエディタのご紹介です。
ドキュメントを作成するツールとしては、Windowsでしたら大抵はWordを使うと思います。
UBUNTUではWordに互換性のあるWriteがあります。
Writeについては[第170回]で軽くご紹介をいたしました。
Wordを使うほどではない、ほんのメモ書き程度の用途であるとか、DOS用のソースプログラムの作成などには、メモ帳(Notepad)を使います。
UBUNTU11.04でWindowsのメモ帳に相当するのが、テキストエディタ(gedit)です。
テキストエディタ(gedit)はUBUNTU11.04にデフォルトでインストールされていてすぐに使うことができます。
インストール済みのアプリケーションはランチャーの下のほうにある「アプリケーション」アイコン([+]マークのアイコン)をクリックして表示されるインストール済みアプリケーションの一覧からピックアップして使います。
「アプリケーション」アイコンをクリックしました。
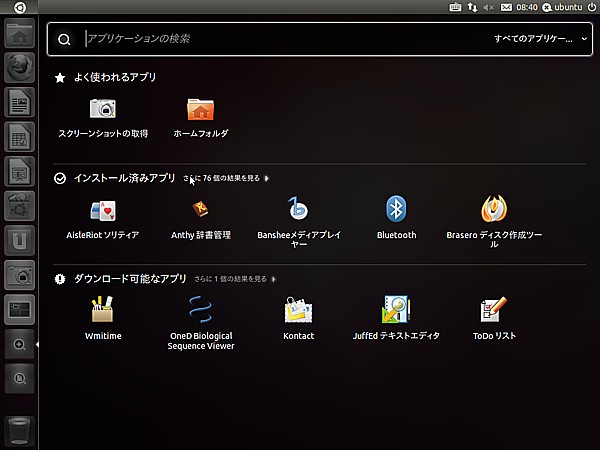
「インストール済みアプリ」が表示されますが、一部しか表示されません。
「さらにXX個の結果を見る」をクリックします。
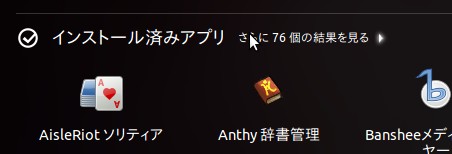
インストール済みアプリケーションが全部表示されます。
画面右にスライドバーが表示されますから、それをマウスで上下させて目的のアプリケーションを探します。
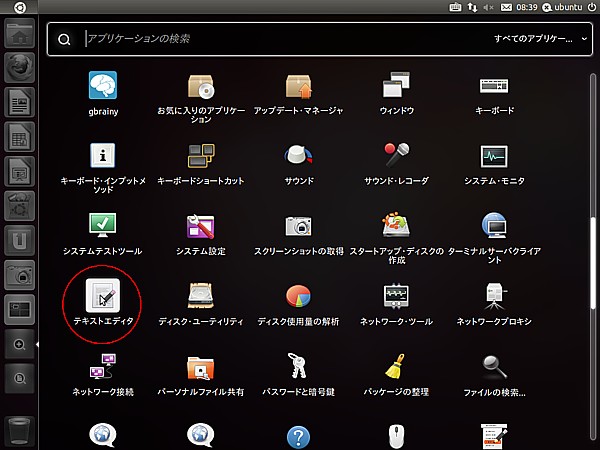
テキストエディタがみつかりました。
テキストエディタアイコンをクリックします。
テキストエディタが開きました。
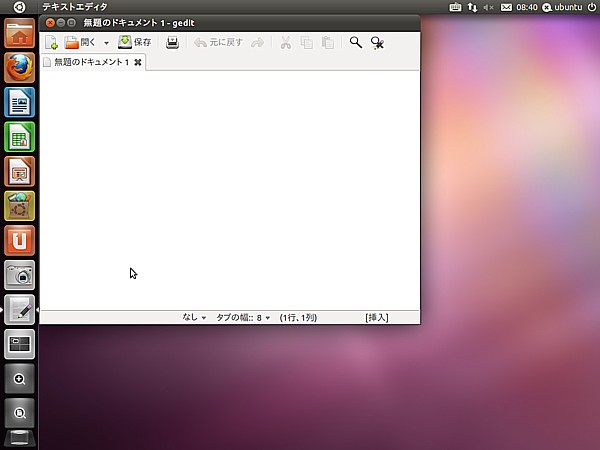
毎回「アプリケーション」からテキストエディタアイコンを捜して起動するのは面倒ですから、テキストエディタをランチャーに登録することにします。
●テキストエディタをランチャーに登録する
実行中のアプリケーションはランチャーにアイコンが表示されています。
しかしそのままだと、アプリケーションを終了すると、そのアプリケーションのアイコンはランチャーから消えてしまいます。
アプリケーションを終了してもランチャーにアイコンを残したままにしておくには、アプリケーションを実行しているときに、ランチャーのアイコンをマウスで右クリックします。
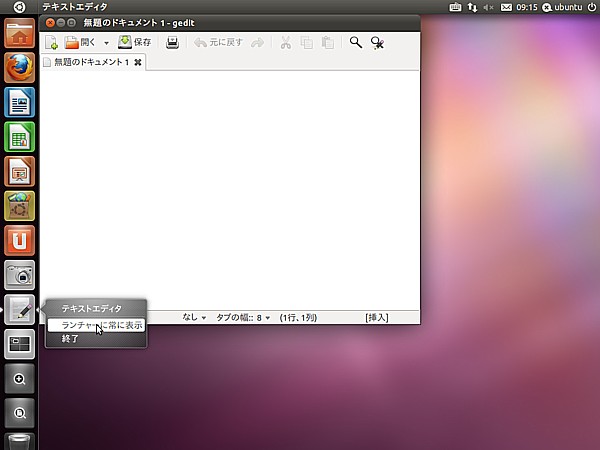
そして「ランチャーに常に表示」をクリックします。
これでアプリケーションを終了しても、アイコンはランチャーに残ります。
次回からはランチャー上のアイコンをクリックするだけで、そのアプリケーションを起動させることができます。
なおランチャーからアプリケーションのアイコンを削除したいときは、そのアイコンを右クリックして「ランチャーに常に表示(前にチェックがついています)」をクリックします。
チェックが外れてそのアイコンがランチャーから削除されます。
●かな漢字変換(IMEの設定)
説明が少し前後してしまいますが、テキストエディタに限らず、WriteやFirefoxなどを使うためには、日本語の入力、つまり「かな漢字変換」ができるようにしておかなければなりません。
Windowsでは、MS−IMEというかな漢字変換システムが使われます。
かな漢字変換システムは、昔は、フロントエンドプロセッサ FEP(Front End Processor)と言っておりました。
Windowsが普及するとMicrosoftがIME(Input Method Editor)という表現を使ったものですから一般にそのように表現されるようになってしまいました。
MS−IMEはWindowsにはじめから組み込まれていますから、多くの方が一般的にそのまま使っていますが、その変換の仕方には根強い不満もあるようです。
UBUNTU(リナックス)はMS−IMEに準拠しない変換方式を発展させてきているようです。
ということは、Windows上でMS−IMEのかな漢字変換に慣れた方がUBUNTUのかな漢字変換を使うと、かなり違和感や抵抗を感じることになるかも知れません。
私はまだUBUNTUのかな漢字変換については、簡単に少しさわった程度ですから、はっきりしたことは言えませんが、私自身の感想としては、それほど違和感は感じませんでした。
前置きはそのくらいにしておいて、それではさっそくかな漢字変換を使えるように設定を行ないます。
デスクトップ画面右上のキーボードマークをクリックします。
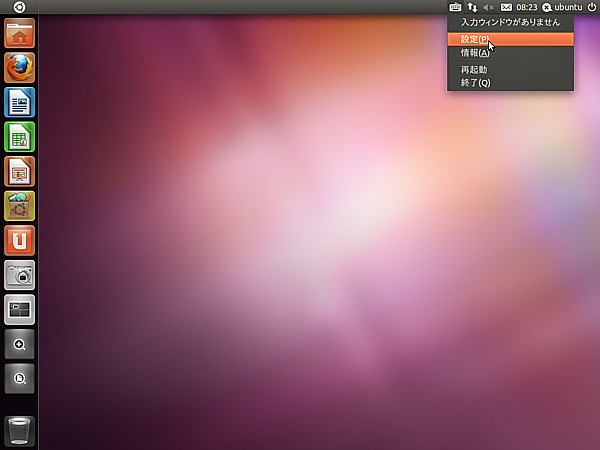
「設定」をクリックします。
IBusの設定が開きます。
IBusというのはUBUNTU11.04のIMEです。
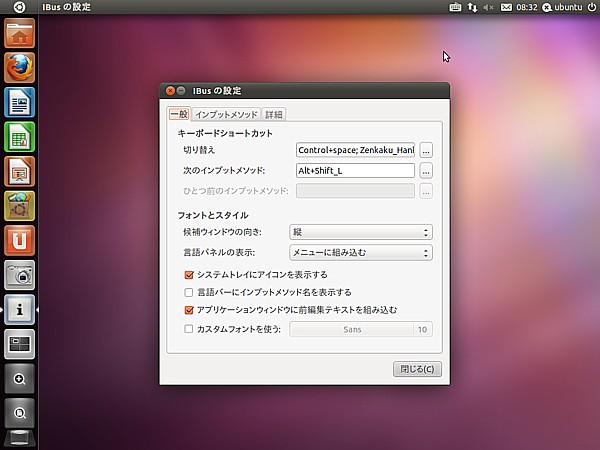
「言語パネルの表示」がデフォルトでは「メニューに組み込む」になっています。
ここを「アクティブであるとき」かまたは「常に表示する」にします。
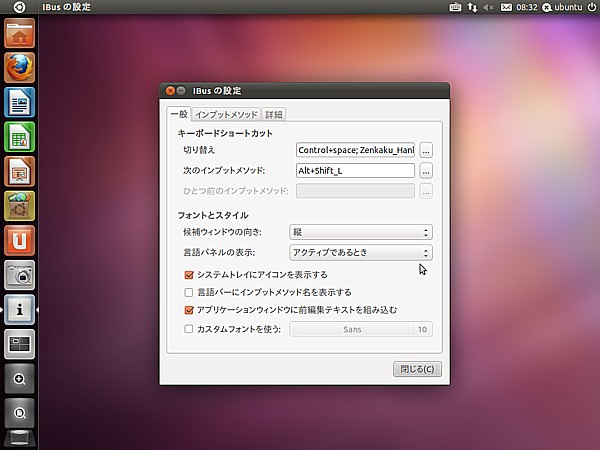
「常に表示する」を選択すると、デスクトップ画面右下に言語パネルがたたみ込まれた形で常に表示されるようになります。
しかしWindowsのように言語パネルはいつも使える形では表示されません。
文字入力を伴うアプリケーションを起動したときだけ言語パネルが開きます。
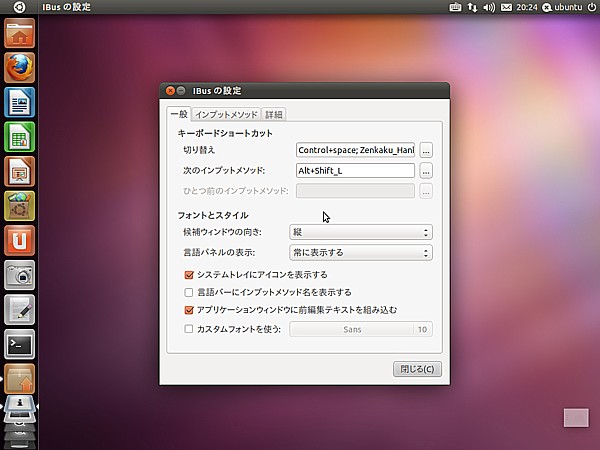
もっともアプリケーションが起動したときにいつもちゃんと言語パネルが開くかというと、どうもどこかに不完全なところがあるようで、手動で開いてやらなければならないときもあるようです。
そのことについては後ほど説明をいたします。
ここはこれだけで終わりです。
「閉じる」をクリックします。
デスクトップ右上のキーボードマークをクリックすると、「日本語−Anthy」が表示されるようになります。
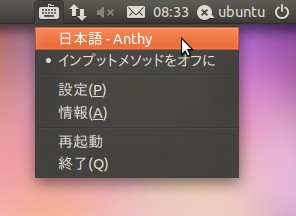
どうもこのあたりがリナックスはなかなかにややこしくて混乱してしまいます。
このAnthyというのもUBUNTUのIMEとのことで、IBusと組んで使われるようなのですね。
IBus−Anthyというシステムなのだそうです。
とりあえずはこれで「かな漢字変換」が使えるようになったはずなので、さきほどのテキストエディタを起動して、さっそくかな漢字変換を使ってみることにいたします。
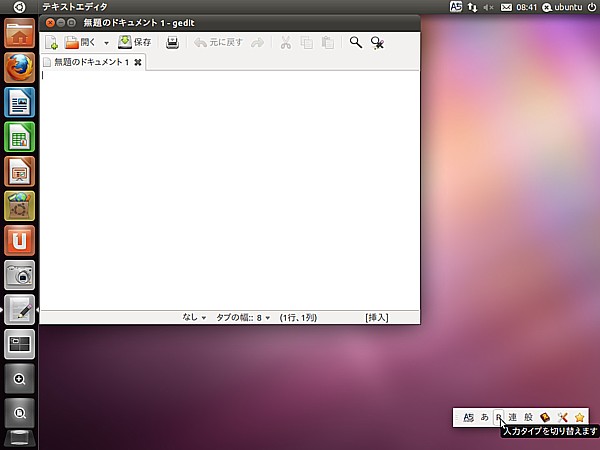
テキストエディタを起動すると、デスクトップ右下に言語パネルが表示されます。
言語パネルが表示されないときはデスクトップ画面右上のキーボードマークをクリックします。
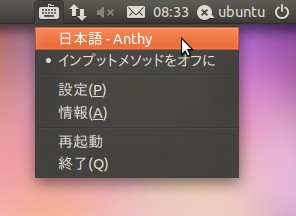
そして「日本語−Anthy」をマウスでクリックすると、それ以後はAnthyが有効になります。
キーボードマークが[Aち]の表示に変わって、デスクトップ画面右下に言語パネルが表示されます。
[注記]文字入力を伴うアプリケーションが起動していないときは言語パネルは表示されません。
●かな入力変換に切り換える
ところで多くの方は「ローマ字入力漢字変換」をお使いかと思います。
その場合はこのまま使うことができます。
しかし私は昔から「かな入力漢字変換」を使っていますので、入力の設定を変更します。
入力タイプの表示をクリックします。
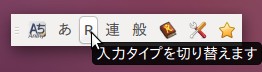
デフォルトでは「ローマ字」になっていますから、そこを「かな」に変更します。
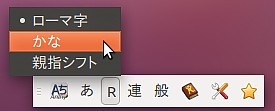
これで「かな入力」ができるようになりました。
本日は時間がなくなってしまいました。
この続きは次回にすることにいたします。
パソコンをつくろう![第179回]
2011.8.11upload
前へ
次へ
目次へ戻る
ホームページトップへ戻る