組み立てキットを使って自作に挑戦!
[第177回]
●同じアプリケーションを複数実行する
デスクトップ画面左側のランチャー(アイコンが縦に並んでいるところ)の一番上にはホームフォルダアイコンがあります。
ここをクリックするとユーザーファイルが表示されます。
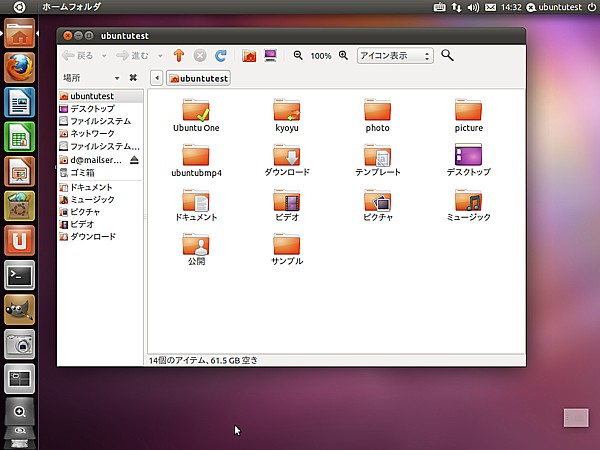
表示のされ方はWindowsのエクスプローラに似ています。
扱い方もエクスプローラにそっくりです。
そっくりといえば、ランチャーはWindowsのタスクバーに似ています。
しかし少し違っているところもあります。
UBUNTUのランチャーもWindowsのタスクバーもアイコンをクリックするだけで、そのアプリケーションが起動するところは同じですが、UBUNTUのランチャーでは、アプリケーションが起動すると、起動中を示すマークとして、そのアイコンの左側に小さな三角マークが表示されます。
またそのアプリケーションがアクティブであるときはアイコンの右側にも小さな三角マークが表示されます。
上の画面ではちょっと小さくて見にくいと思いますから、下にその部分を拡大して示します。
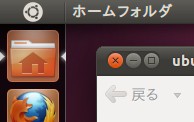
ところでホームフォルダアイコンをクリックして表示されるエクスプローラのような画面(UBUNTUではノーチラス Nautilus というのだそうですが)は、ファイルをコピーする場合などには、複数起動できると便利です。
ところがホームフォルダがすでに開いているときに、ホームフォルダアイコンをクリックしても重ねて開いてはくれません。
他のアプリケーションも起動されている場合にはランチャー上のアイコンをクリックすることで、アクティブにすることはできます。
このこともWindows7のエクスプローラによく似ています。
Windows98ではタスクバーに入れたエクスプローラアイコンをクリックすることで複数のエクスプローラを起動することができました。
しかしWindows7では、すでにエクスプローラが開いているときに、タスクバーのエクスプローラアイコンをクリックしても、重ねて開いてはくれません。
Windows7を使いはじめた当初は、かなりとまどいました。
実はWindows7の場合には以下のようにすると、複数のエクスプローラを起動させることができます。
タスクバーのエクスプローラアイコンを「右クリック」します。
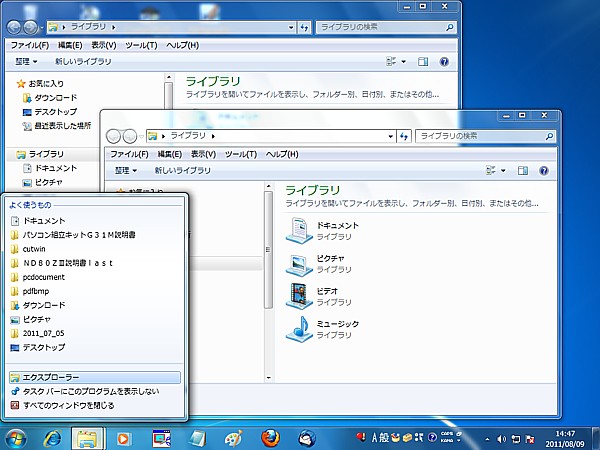
メニューが開きますから、その中の「エクスプローラー」をクリックすると、すでに開いているエクスプローラとは別のエクスプローラが開きます。
UBUNTUの場合にはどうすればできるのでしょうか?
UBUNTUでは、ランチャーのアイコンを右クリックするのではなくて、そのアイコンの上でマウスの中ボタン(またはホイール)をクリックします。
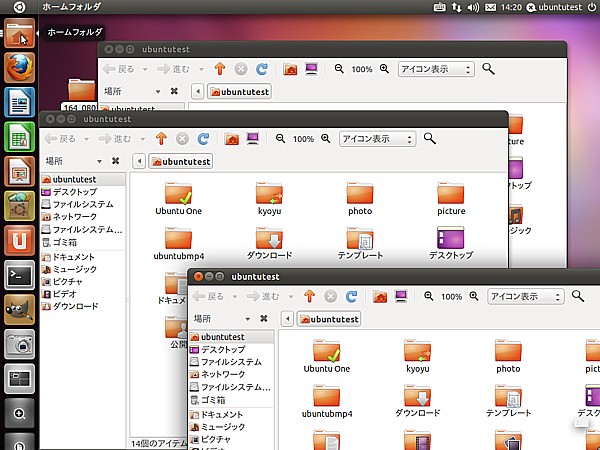
ホームフォルダを3つ開きました。
ホームフォルダアイコンの左には小さな三角マークが3個表示されています。
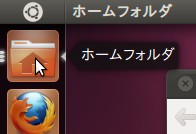
●ワークスペースを使ってみる
ファイルをコピーするために、ホームフォルダを2つ開きました。
片方でコピー元フォルダを開き、もう片方でコピー先フォルダを開きます。
Windowsならこの状態で、コピー&ペーストをすることになるのですが。
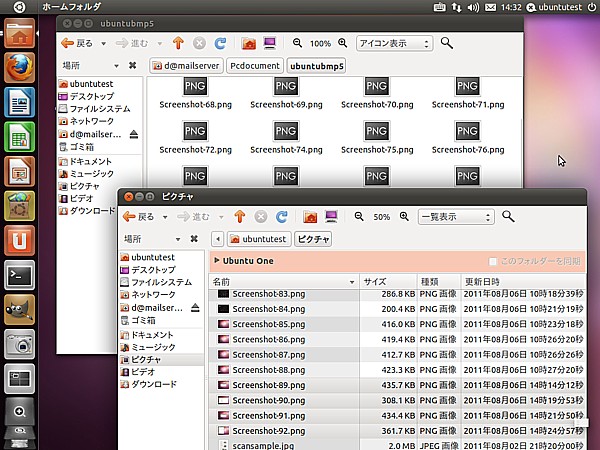
UBUNTUでは、ここからもうひとつ先がありました。
それがワークスペースです。
ランチャーの下の方、「ワークスペースアイコン」をクリックすると、デスクトップが4つに増殖します。
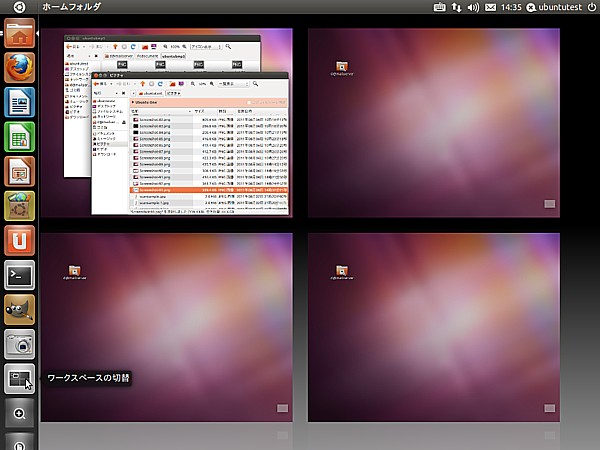
デフォルトでは上の画像のように縦横2つですが、この数は設定によって変えられるようです。
最初これを見たときは、「これは一体何だ?どう使うのだ?」と思いました。
Windowsの場合には、なんたって「ウインドウ」ですから、いっぱい開いて重なった窓を狭い画面上であっちへずらしたり、こっちへ狭めたりしながら作業をしていました。
UBUNTUはそこのところを、実に面白い方法でクリアしてしまいました。
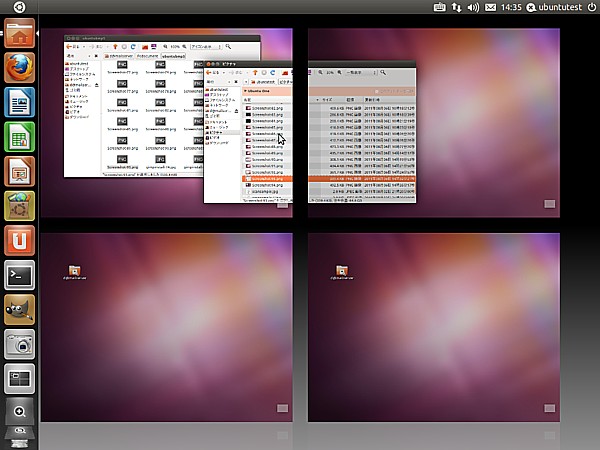
ほら、こーんな具合に隣のスペースに移動できたりするのです。
むむ。これは面白い。
要するに複数のWindowsではなくて、複数のDesktopが使えてしまうのです。
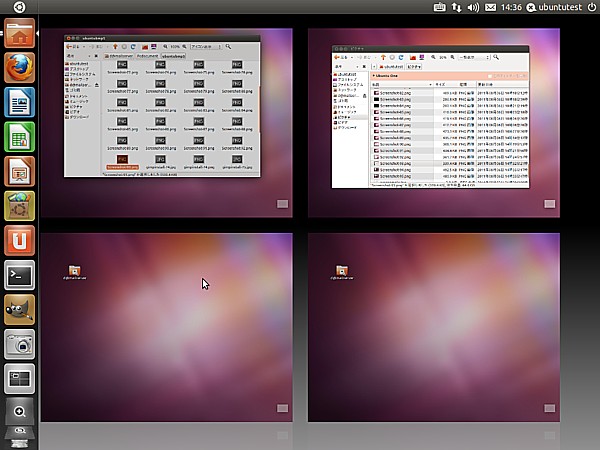
任意のワークスペースをマウスで右クリックすると、その画面が選択表示されます。
こちらは「コピー元」です。
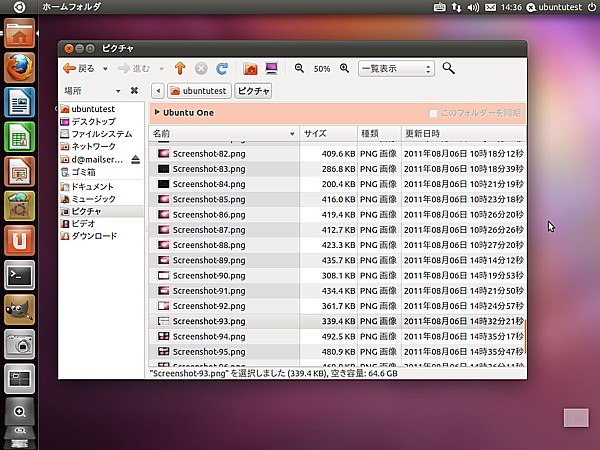
"Screenshot-93.png"を選択して「コピー」をクリックしたところです。
画面を切り換えるときはさきほどの画像のようにランチャーの「ワークスペースアイコン」をクリックすると、ワークスペース全体が表示されますから、そこで選択したいワークスペースをマウスで右クリックします。
こちらは「コピー先」です。
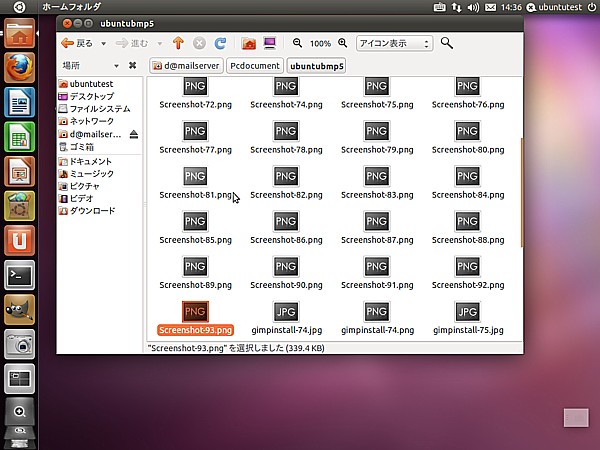
「貼付け」をクリックしたところです。
使ってみるとなかなかに便利です。
いくつかのウインドウを開いて、あちらとこちらをこうやって…、などとウインドウを切り換えながら作業をするのは、Windowsではなかなかに厄介な作業だったのですが(特にウインドウが重なってしまって、どこに目的のウインドウがあるか捜さなくてはならないときなどは苦労します)、そういうときにUBUNTUで、このワークスペースを利用すれば、作業がはかどりそうです。
パソコンをつくろう![第177回]
2011.8.9upload
前へ
次へ
目次へ戻る
ホームページトップへ戻る