●ImgBurnを使ってDVDのISOイメージを作成する
前回はImgBurnをダウンロードしてインストールするところまで説明をいたしました。
今回はImgBurnを起動して、Windows7インストールディスクのISOイメージファイルをハードディスク上に作成してみることにいたします。
そのように書きますとなんだか難しそうですが、全然そんなことはありません。
あっけないほど簡単に終わってしまいます。
デスクトップのImgBurnのアイコンをダブルクリックします。
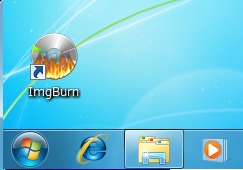
ImgBurnが起動しました。
このように絵と簡単な文で示してくれるのでとてもわかりやすいです。
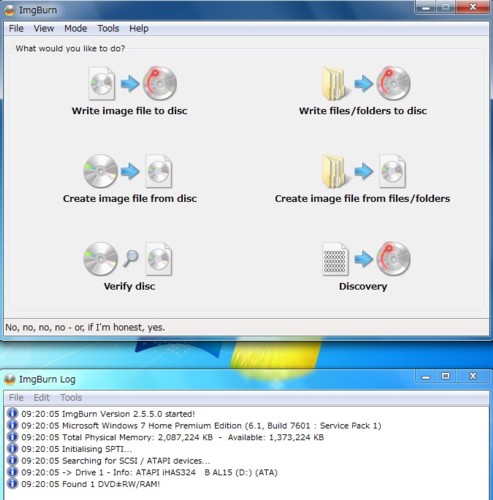
画面下部にはログが表示されます。
でもまず見ませんけれど。
今回はDVDのイメージをそのまま読み込んでISOイメージファイルとしてハードディスクに保存しますから、DVDドライブにWindows7インストールディスクを挿入して、
「Create image file from disc」をクリックします。
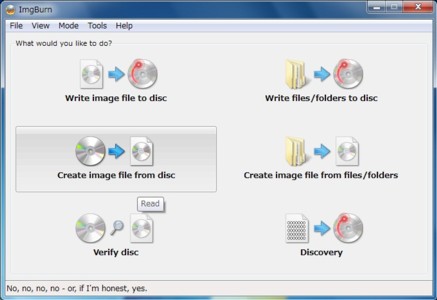
たった今気がついたのですけれど、画面下に表示されているNo,no,no,no−or,if I’m honest,yes.って何でしょう?
むむ。
冗談か??
下のように表示されます。
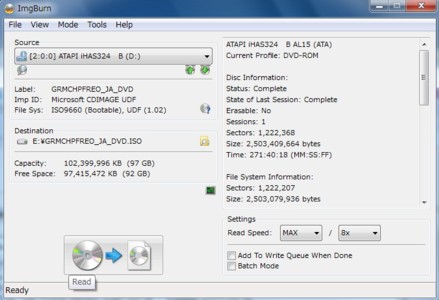
Windows7インストールディスク(32bit Home Premium)のラベルは、GRMCHPFREO_JA_DVDのようです。
Destinationのところに、作成されるファイル名が自動的に決められて表示されます。
E:¥GRMCHPFREO_JA_DVD.ISO
と表示されています。
空っぽのE:ドライブが選択されたようです。
保存先のドライブ名やフォルダ名を書き換えることもできますが、必要ならあとで移動すればよいですから、ここは表示された通りにしておくほうがよいと思います。
画面下部の「DVD→ファイル」の絵のボタンをクリックします。
DVDからイメージデータの読み込みが開始されます。
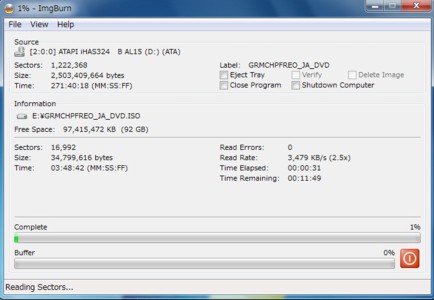
DVDからイメージデータを読み込んでハードディスクにISOイメージファイルを作成する作業が終わりました。
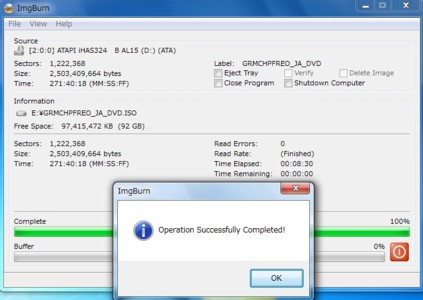
「OK」をクリックします。
ボリューム(E:)にGRMCHPFREO_JA_DVD(ISOイメージファイル)が作成されました。
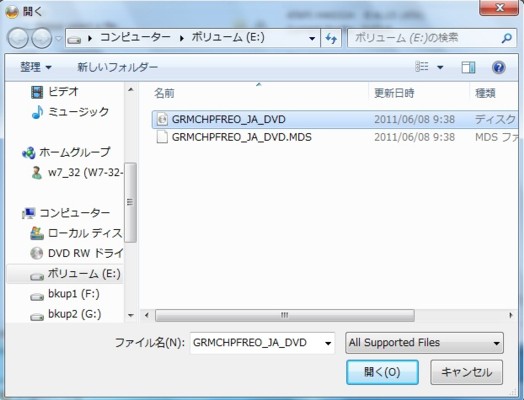
CPUをつくろう!第818回(2011.6.11upload)を再編集
パソコンをつくろう![第158回]
2011.6.25upload
前へ
次へ
目次へ戻る
ホームページトップへ戻る