●EASEUS Todo Backup Home 2.5(2)緊急ブートCDの作成
前回に続いてEASEUS Todo Backup Home 2.5の説明です。
今回は緊急ブートCDを作成いたします。
バックアップソフトによって呼称がそれぞれ異なります。
EASEUS Todo Backup Home 2.5の場合には、emergency diskですから、緊急ディスクということになります。
ようするにリカバリCDです。
何回も書いておりますように、Windows7が起動できなくなってしまった場合、Windows上で動くソフトは全く使えなくなってしまいます。
そんなときに、バックアップイメージからシステムを復元するという作業をするためには、Windowsに頼らずに、自力で起動してくれるリカパリソフトが必要になります。
そのためにCDROMで起動するブータブルなリカバリCDを作成することになります。
緊急ブートCDの作成は「Tools」にあります。
「Tools」をマウスでクリックするとメニューが開きます。
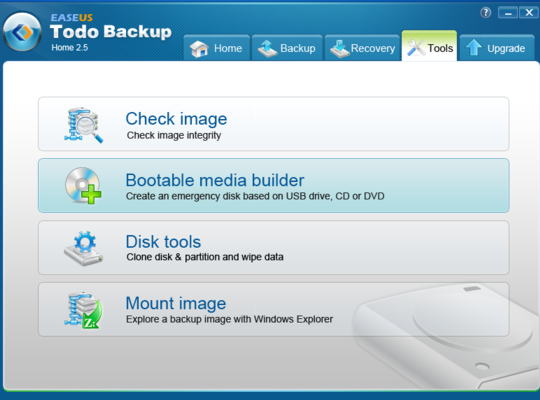
「Bootable media builder」をクリックします。

CD/DVDを選択して「Proceed」をクリックします。
未使用のCD−Rを入れて、「OK」をクリックしなさい、という表示が出ます。
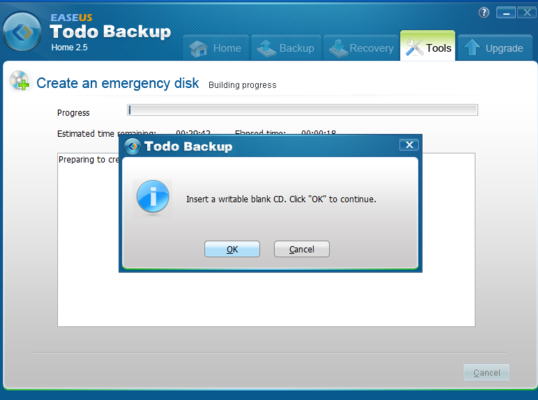
未使用のCD−RをDVDドライブに挿入します。
そうすると、余計なものが立ち上がってしまいます。
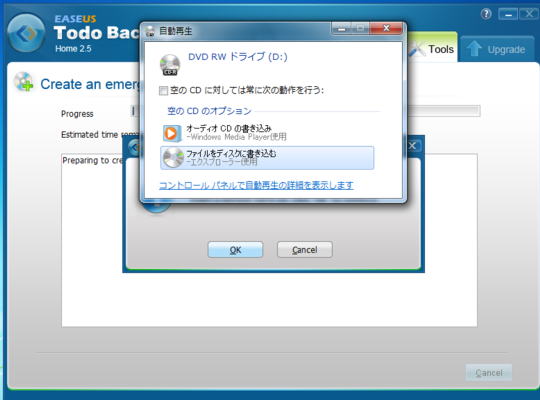
この表示は邪魔なだけです。
[×]をクリックして閉じてしまってから「Next」をクリックします。
Writingが開始され、じきに緊急ブートCDが出来あがりました。
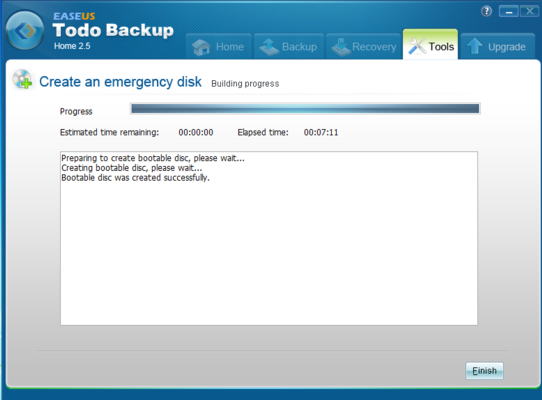
7分かかったように表示されていますが、そんなにかかりませんでした。
2分程度かなあ、というくらいです。
「Finish」をクリックして終了します。
●ハードディスクのバックアップイメージ作成
いままで試したバックアップソフトと同じように、実際にハードディスクのバックアップをしてみることにいたします。
画面上部の「Backup」をクリックします。
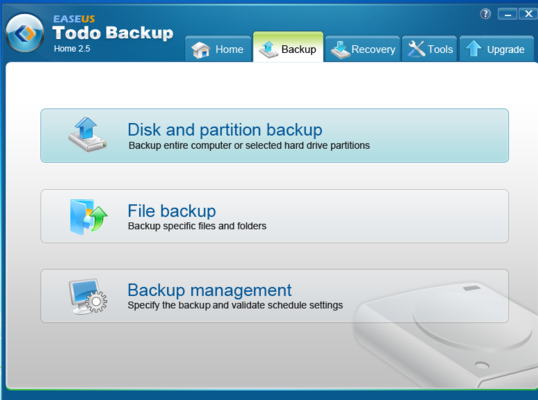
「Disk and partition backup」をクリックします。
Task/plan name:のところに「disk and partition backup xx−xx−xx PM(またはAM)」と表示されます。
xx−xx−xxはそのときの時刻です。
ここでは午後6時20分51秒を意味する数値が名前の一部としてつけられています。
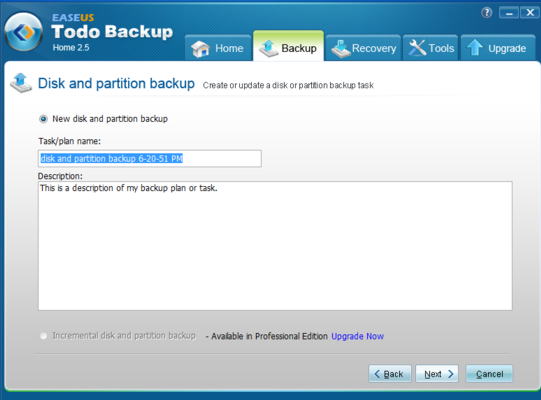
この名前は任意の名前に書き換えることもできそうですが、とりあえずはこのままいきましょう。
その下のDescription:にはコメントを書くことができます。
今回はこのまま「Next」をクリックします。
バックアップを作成するパーティションを選択します。
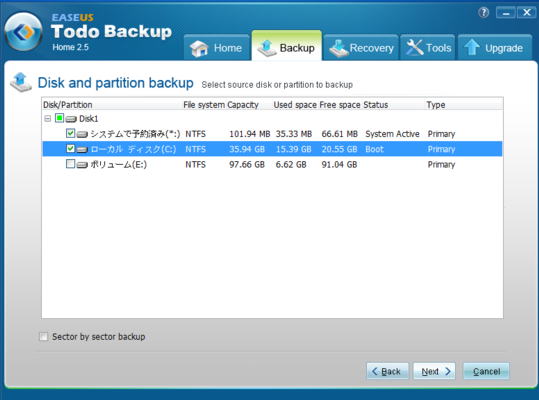
Disk1 にチェックを入れて、ハードディスクをまるごとバックアップしてしまうのが最も簡単でよいのですが、いままでのテストと同じように、Windows7のシステムイメージの作成機能との比較をする意味で、システムイメージを同じディスク1上のパーティション(ボリュームE:)に保存することにします。
そこで、ディスク1のうち、ボリューム(E:)以外にチェックを入れました。
「Next」をクリックします。
バックアップを保存する場所を指定します。
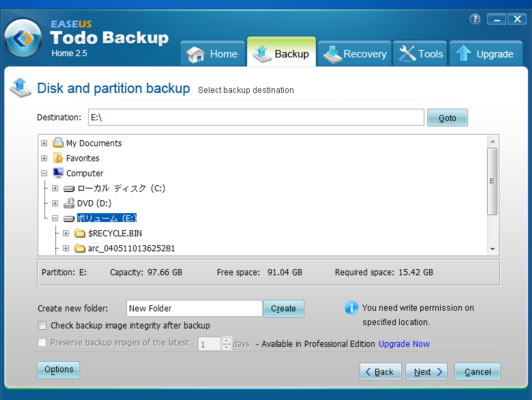
真中の窓のComputerをクリックするとツリーが表示されます。
ボリューム(E:)を選択すると、上のDestination:のところに「E:\」と表示されます。
下のCreate new folder:のところに新しいフォルダ名を入れて「Create」をクリックすることで、バックアップイメージの保存場所として、新しく作ったフォルダを指定することもできるようです。
ここでは他のバックアップソフトと同じようにE:ドライブにそのまま保存することにしました。
「Next」をクリックします。
バックアップスケジュールを設定することもできるようです。
でもスケジュールを使うのは結構面倒くさいのと、パスワードが必要になります。
ここではスケジュールは使わずに、いますぐバックアップということで、「Now」を選択して
「Next」をクリックします。
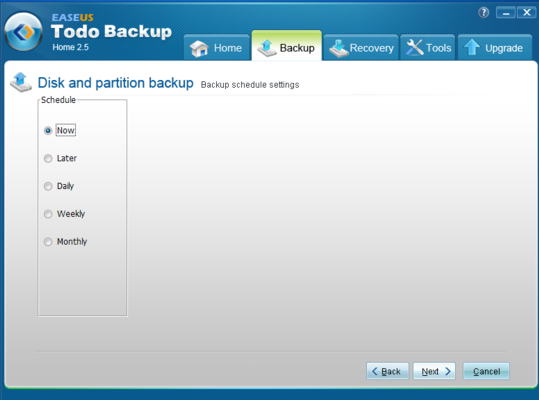
バックアップする内容が表示されます。
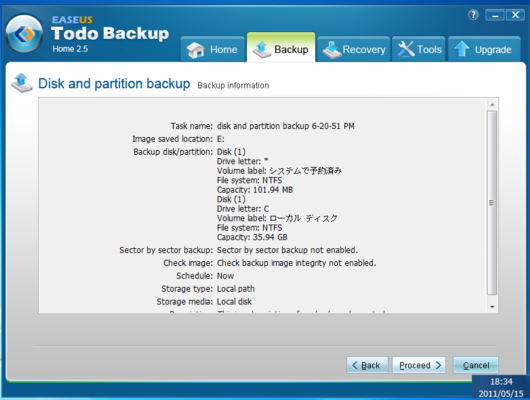
Backup disk/partitionのところには、「システムで予約済み」101.94GBと、ローカルディスク(Drive letter:C)35.94GBが表記されています。
こういうふうに表示してほしいのですよねえ。
「Proceed」をクリックすると、バックアップが開始されます。
時刻は18時34分です。
バックアップが開始されました。
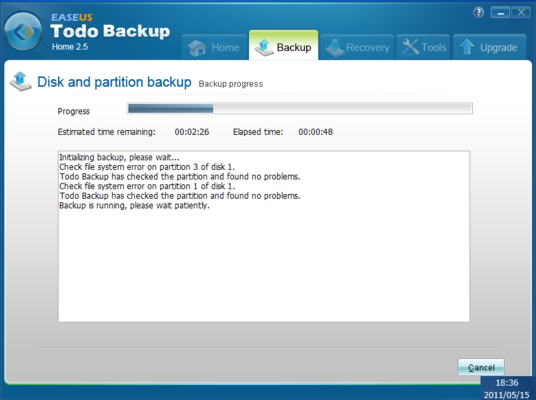
バックアップが完了しました。
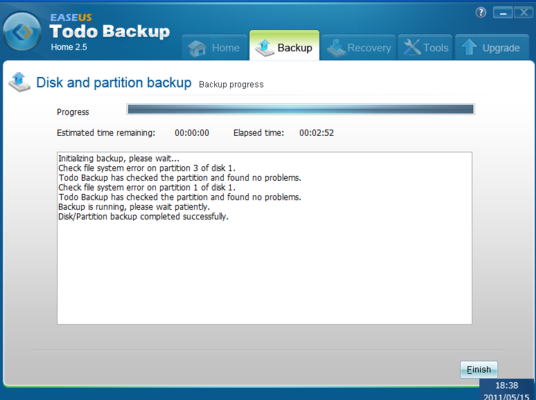
時刻は18時38分です。
約3分と表示されています(00:02:52)。
これは速いです。
EASEUS Todo Backup Home 2.5 を終了します。
右上の[×]をクリックします。

「OK」をクリックします。
ボリューム(E:)を開いてみました。
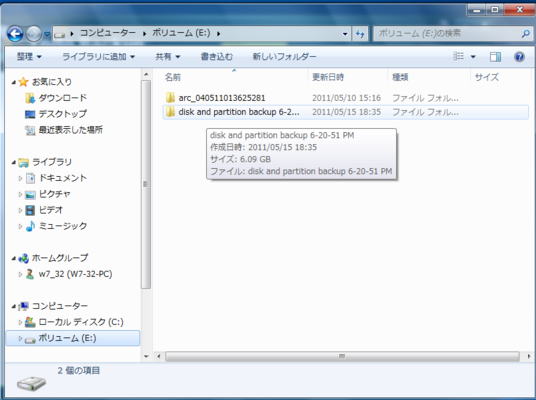
「disk and partition backup 6−20−51 PM」フォルダができています。
サイズは6GBです。
圧縮率もいいようです。
なかなか優秀です。
[2011.5.25訂正]12GBではなくて、15GBでした。ですから40%に圧縮されたことになります。
次回は、このバックアップイメージからシステムを復元してみることにいたします。
CPUをつくろう!第800回(2011.5.16upload)を再編集
パソコンをつくろう![第141回]
2011.6.24upload
前へ
次へ
目次へ戻る
ホームページトップへ戻る