●Windows7が起動できない状態からのシステム復元テスト
前回までのテストでは、Windows7が正常に起動できる状態のところに、システムイメージからWindows7の復元を行ないました。
確かにそのような復元作業を行なう場合もあるかと思います。
しかし、なんらかの理由でWindows7が突然起動できなくなってしまったので、そこで保存しておいたシステムイメージからWindows7の復元を行ないたい、という事態に遭遇する場合もあるのでは、と思います。
そういうケースはそれほど頻繁にあるものではありませんが、ひとたびそのような事態が発生したならば、そういうときこそ、システムイメージからの復元機能が真価を発揮すべき時だと思います。
そういう万が一の状態に備えて、システムイメージからの復元機能が正しく機能してくれるかどうかということは、ぜひとも確認しておかなくてはなりません。
そのためには、まず「Windows7が起動できなくなった状態」を作り出しておくことが必要になります。
これはなかなかに難しい課題です。
「Windows7が起動できなくなった状態」の原因にはさまざまなことが考えられます。
そのようなさまざまな原因を想定してテストを行なうということになりますと、これは事実上不可能なテストになってしまいます。
そこで、多少非現実的ではありますが、そのような状態にするために最も簡単な方法は何か、ということを考えてみましたら、それはWindows7がインストールされているC:ドライブの中身を消去してしまえばよいのですよねえ。
これは一番簡単でわかりやすい方法です。
簡単と書きましたけれど、しかし、考えてみると、それほど簡単なことではありません。
ふつうにWindows7を使っていて、C:ドライブの中身をクリアするなどということは、できっこありません。
ウイルスならばやってくれるでしょうけれど。
まさかわざとそんなウイルスを探してきて感染させる、なんてねえ。
Windows7を使わないならば、そういうこともやれないことはありません。
DOSやLinuxベースのディスクユーティリテイソフトを使う、という方法です。
しかし、もしもう一台、別のWindows7パソコンがあれば、そのようなソフトを使わずにC:ドライブの中身を消去してしまうことができます。
それは、Windows7の「ディスクの管理」機能を利用する方法です([第111回]参照)。
Windows7の「ディスクの管理」機能を使えば、ハードディスクに新たなパーティションを追加したり、逆にそのパーティションを削除したりすることが簡単に行なえます。
その場合でも、C:ドライブを削除することはできませんが、そのハードディスクを別のWindows7パソコンに接続すれば、それはその別のWindows7から見れば、システムがインストールされているC:ドライブではなくて、ただのデータが入っているふつうのパーティションになりますから、自由に削除してしまうことができます。
別のWindows7パソコンが必要ということになりますと、どなたでも簡単にできる、ということにはなりませんけれど、今回のテストは、だれでも実際にやってみましょう、というテストではありません(そんな恐ろしいことは、とてもお薦めなどできませぬ)。
Windows7のシステムイメージの作成機能を「私が」試してみる、というテストですから、ここでは一番手っ取り早い方法を使うことにいたします。
私は、今回テストに使っております、中日電工のWindows7パソコン組立キットのマシンのほかに、昨年秋に自作したWindows7の第1号機を持っておりますから、そのような作業も簡単に行なうことができます。
で。さっそくやってみることにしたのですが、その前に。
Windows7を消してしまう前に、ちゃんとWindows7が動作していることを確認しておきます。
前回、内蔵ハードディスクに保存しておいた、一番最初のシステムイメージからWindows7を復元いたしましたから、Windows7 Service Pack1をインストールする前のシステムになっています。
この画面です。
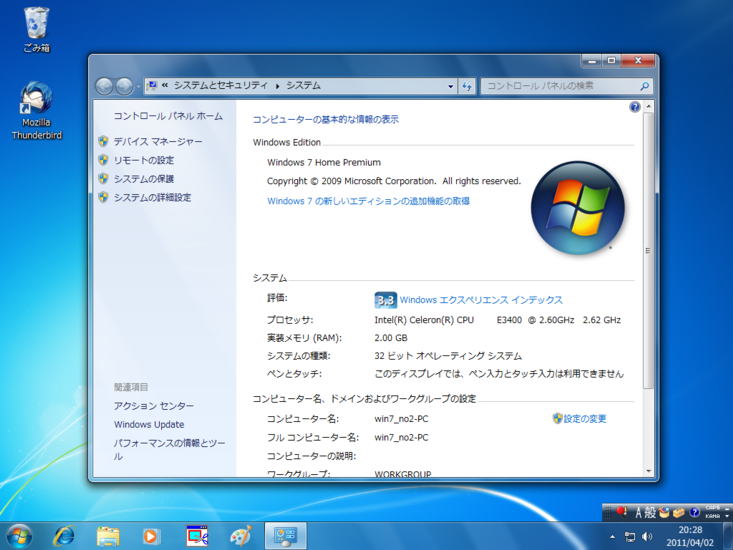
ここまで確認しておいてから、Windows7を終了し、ハードディスクを外して、そのハードディスクをもう1台のWindows7マシンに接続して、Windows7を起動いたしました。
●ディスクの管理
「スタート」→「コンピューター」を右クリックします。
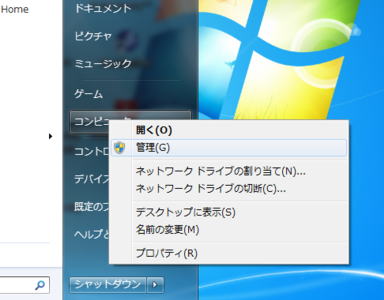
「管理」をクリックします。
「コンピューターの管理」の画面になります。
「記憶域」の「ディスクの管理」をクリックします。

すると右側のスペースに、コンピューターに接続されているハードディスクのパーティションが表示されます。
ディスク1が、パソコン組立キットから外して持ってきた500GBのハードディスクです。
別のWindows7システムのパソコンに接続しましたから、ドライブナンバーは本来のものと異なって認識されています。
U:ドライブが、Windows7がインストールされているC:ドライブです。
ここを消去すればテストの前準備は完了するのですが…。
●「システムで予約済み」の領域を削除
今回の説明を書く以前に、もういろいろ嫌というほどテストを致しました。
ですから、もちろんC:ドライブを削除してしまっての復元テストも行ないました。
しかし、今回の説明のための準備を進める過程で、Windows7をまるごと削除してしまわなくても、同様のテストができるのではないか、と思いついたことがあります。
それが、「システムで予約済み」の領域の削除です。
「システムで予約済み」の領域は、Windows7をインストールするときに、ハードディスクの先頭に自動的に作成される100MBほどの「隠しパーティション」です。
この領域には、Windows7が起動するための情報ファイルなどが入っています。
ここを破壊してしまえば、Windows7は起動できなくなるはずです。
そこで今回は、この「システムで予約済み」の領域のみを削除して、その状態からシステムが回復できるかどうかをテストしてみることにいたしました。
ディスク1の先頭にある「システムで予約済み」の領域(図では一番左側のせまい領域)を右クリックします。
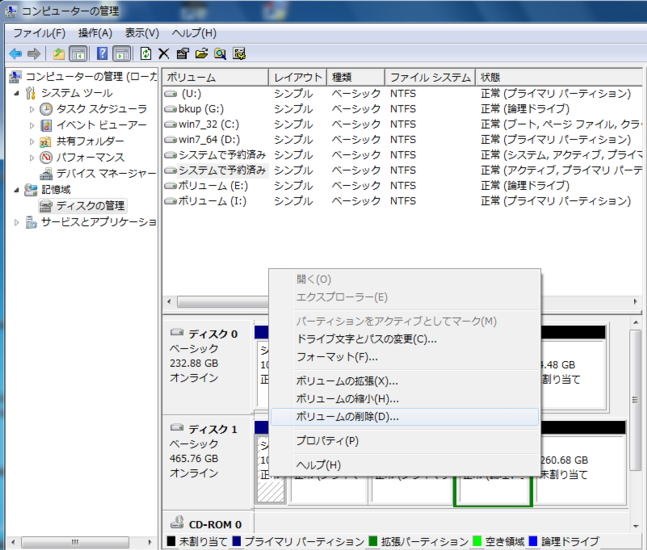
「ボリュームの削除」をクリックします。
「このディスクのアクティブパーティションです。パーティションのすべてのデータが失われます。このパーティションを削除しますか?」と表示されます。

「はい」をクリックします。
「システムで予約済み」だったところが「未割り当て」と表示されました。

一瞬にして、このハードディスクではWindows7が起動できない状態になってしまったはずです。
そのように最も大切な仕組みを、かくも簡単に一瞬にして破壊してしまうことができる、ということは考えてみれば非常に恐ろしいことではあります。
Windows7が起動しなくなる、なんてことが、いとも簡単におきてしまうのですから。
これだけのことで、Windows7が本当に起動できなくなってしまうかどうか、とにかく試してみることにいたしましょう。
上で説明しましたように、今回はWindows7がインストールされているC:ドライブ(上ではハードディスクを別のWindows7パソコンに接続したのでU:ドライブと表示されています)には全く手を加えてはいません。
ハードディスクの先頭にあるわずか100MBの「システムで予約済み」の領域を削除しただけです。
さて。どうなりますでしょうか。
●Windows7が起動しなくなりました
ハードディスクを元通りに、Windows7組立キットの本体にセットして、電源をオンにしました。
すると、下のように表示されて、そこで停止してしまいました。

やっぱりWindows7が起動できなくなってしまいました。
そこで「Windows7システム修復ディスク」をDVDドライブにセットしてから、適当なキーを押しました。
「Microsoft IME」を選択する表示で「次へ」を押すと、今までは自動的に「スタートアップの状態のチェック」が開始されたのですが、今回はすぐに下の表示になりました。

Windows7がまともに起動する状態のときには、自動的に「スタートアップの状態のチェック」が開始されて、その結果「スタートアップオプションに問題が見つかりました」と表示されました([第112回])のに、起動に問題が発生しているはずのときには、何も表示されないというのは、なんだかなあ、という感じです。
それと、Windows7そのものは削除したわけでもないのに、[第112回]ではオペレーションシステムのところに表示されていたWindows7 Home Premium が表示されていません。
起動部分を消去しただけで、Windows7そのものも認識できなくなってしまったのでしょうか?
とにかく「次へ」をクリックしてみました。
「回復ツールを選択してください」と表示されました。
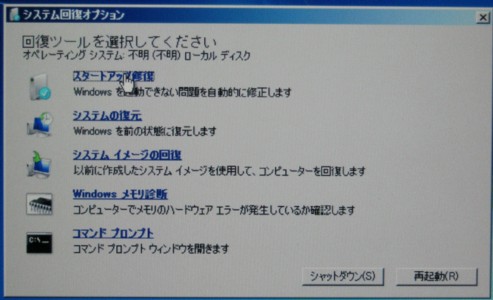
Windows7が起動しなくなってしまったのですから、「スタートアップ修復」をクリックしました。
●「スタートアップ修復」が開始されましたが…
「スタートアップ修復」が開始されて、「修復しようとしています…」と表示されましたが…。
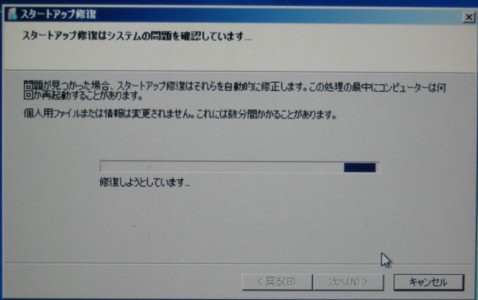
10分経過しても終わりません。
いくらなんでも、ちと時間がかかりすぎではありませんかあ?
しびれを切らして、「キャンセル」をクリックしましたら。
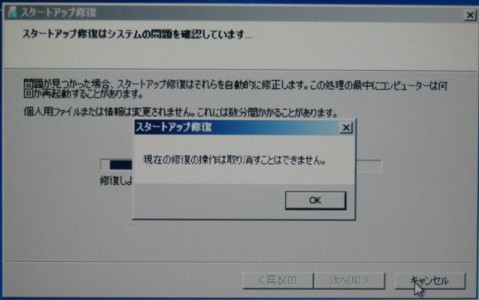
駄目なんですと。
最後までやらせろ、とのことのようです。
わかりました。
どうぞ、気の済むまでおやりくださいませ。
およそ、40分後、やっと修復が完了いたしました…。
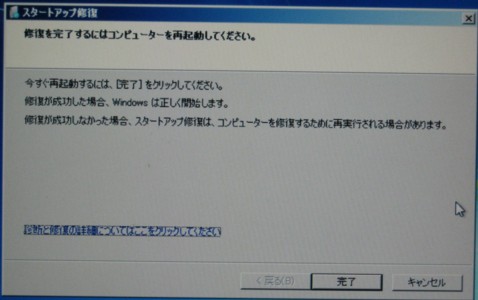
なんだか、ちと自信が無さそうなご様子では…。
「完了」をクリックしましたら、再起動したのですけれど…。
やっぱりWindows7は起動できませんでした。
念のため、もう一度スタートアップ修復を繰り返してみました。
ええ。
またしっかりおよそ40分間。
でも。
だめでした。
●システムイメージを使ってWindows7を復元します
まあ、そもそもはシステムイメージからの復元をテストすることにあったのですから、「スタートアップ修復」ではうまく修復できなかったとしても、いけないわけではないのですけれど…。
ちょいと裏切られてしまったような気持ちではあります。
「以前に作成したシステムイメージを使用して、コンピューターを復元します。」を選択して、「次へ」をクリックします。
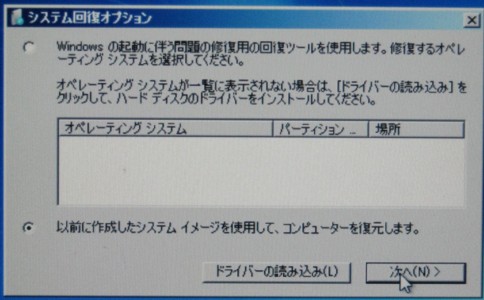
「システムイメージバックアップの選択」の表示になります。
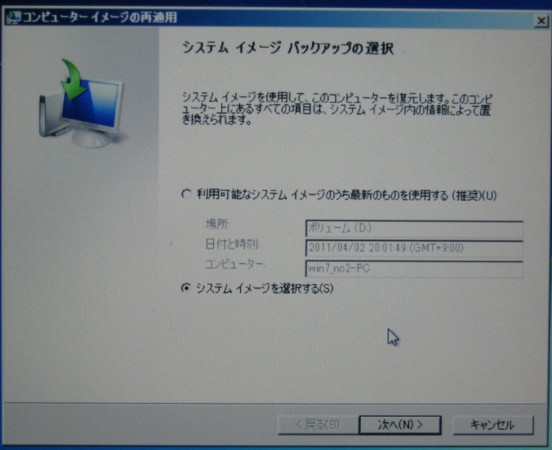
「システムイメージを選択する」を選択して「次へ」をクリックします。
「復元するコンピューターのバックアップの場所を選択してください」の表示になります。

今回も、内蔵ハードディスクのボリューム(E:)にある、一番最初に保存したシステムイメージを選択します。

ボリューム(E:) 2011/04/02 18:55:16 を選択して、「次へ」をクリックします。
その日時のバックアップイメージだけが表示されます。
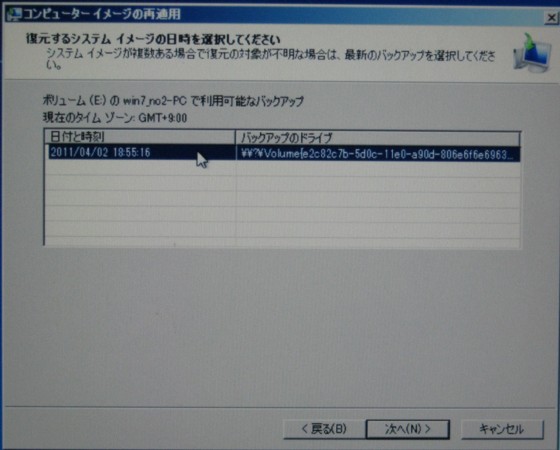
その表示を選択して「次へ」をクリックしました。
ところが…。
●復元できません
「システムイメージはハードディスクにありますが、コンピューターを復元するためにはディスクをフォーマットする必要があります。復元する別のイメージを選択してください。」
と表示されて、そこから先へは進めません。
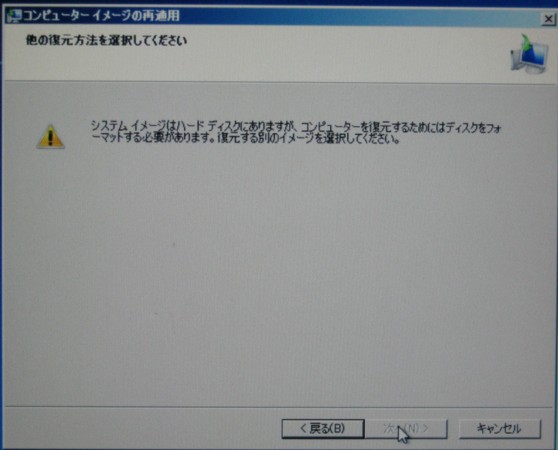
だって、[第112回]と全く同じことをやったはずなのに、Windows7が起動できないことが、このような形で影響するなど、どう考えてみても納得できることではありません。
むむ。
この復元機能は、ちとおかしいのではありませんかあ?
●念のため、もう1回…
念のため、もう1つ保存してあったシステムイメージからの復元も試してみることにいたしました。
やはりC:ドライブと同じ内蔵ハードディスクのボリューム(K:)に保存したシステムイメージです。
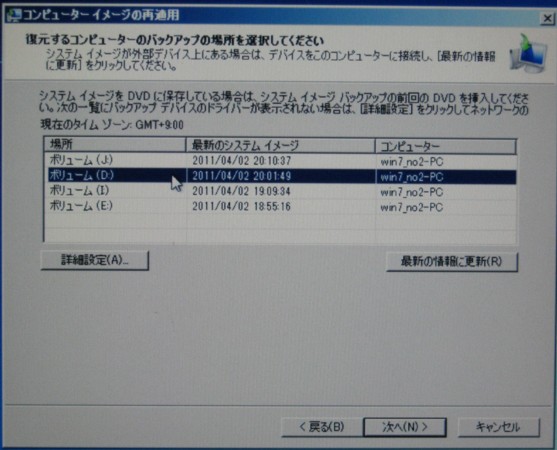
どういうわけか、ボリューム(D:)になっていますが、日時データから、これに間違いはありません。
ボリューム(D:) 2011/04/02 20:01:49 を選択して、「次へ」をクリックします。
その日時のバックアップイメージだけが表示されます。
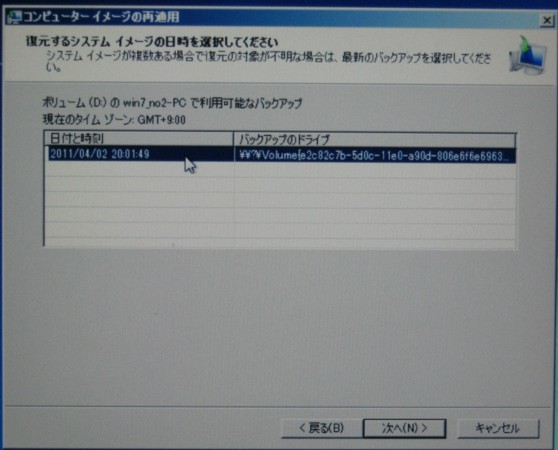
その表示を選択して「次へ」をクリックしました。
やっぱりだめでした。
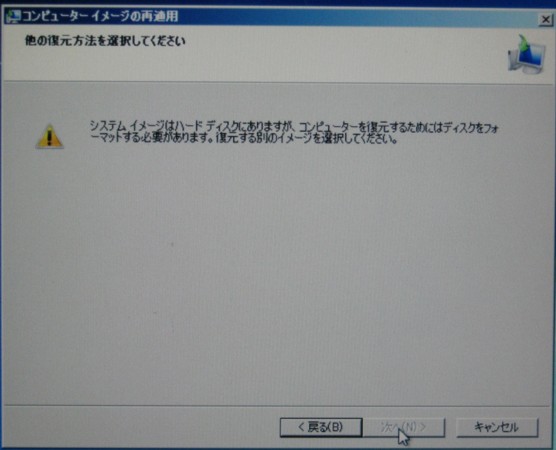
これは、大変なことです。
前回までの復元テストだけをやって、それでうまく復元できたから、ということでC:ドライブと同じハードディスクにシステムイメージを保存していて、もしもWindows7が起動しなくなった、という一大事のときに、いざ復元しようとしましたら、こういうとんでもないことになってしまうのですから…。
これじゃ危なくてとても使う気にはなれません。
CPUをつくろう!第771回(2011.4.6upload)を再編集
パソコンをつくろう![第114回]
2011.6.22upload
前へ
次へ
目次へ戻る
ホームページトップへ戻る