●システムの復元(その2)
前回は、「Windows7のシステムの復元機能」を、とても恐くて使う気になれません、ということでばっさり切り捨ててしまいましたが、なにごとも極端はいけません、と反省をいたしました。
せっかく用意されている機能ですし、あれば使いたくなるのも人情です。
それでも、私はやっぱり使う気にはなりませんから、使いませんけれど、一通りは何でも使ってみたい、とお考えの方のために、システムの復元機能の設定の仕方について、ざっと説明をいたします。
システムの復元を利用するためには、あらかじめ復元のポイントを設定しておく必要があります。
復元のポイントは任意の時点で設定することができますが、何も設定しない場合には1週間ごとに自動的に復元のポイントが設定されます(と、Microsoftさまのサイトには書いてありますが、1週間継続して試してはいませんので、本当にそうなのかどうかは、今のところ確認はしておりません)。
またシステムに改変を与えるような新しいプログラムがインストールされたときなども自動的に復元のポイントが設定されるようです。
ただし、自動的に復元のポイントが設定されるためには、復元の対象となるシステムディスク(通常はCドライブ)の「システムの保護」が「有効」になっている必要があります。
●システムの保護を有効にする
システムの保護を有効にするには、
「スタート」→「コンピューター」を右クリック→「プロパティ」→「システムの保護」をクリックします。
「システムのプロパティ」の「システムの保護」が開きます。
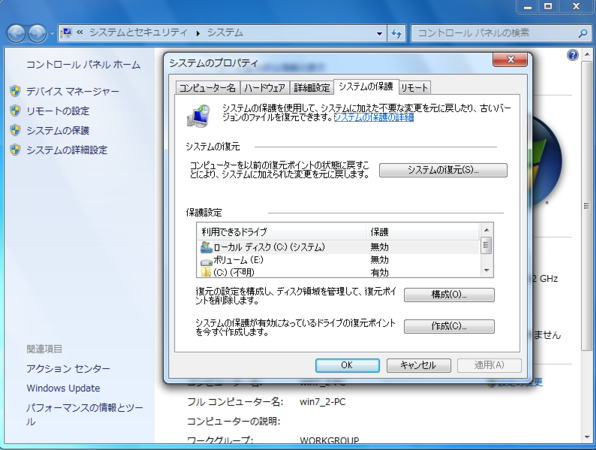
「保護設定」のところで、ローカルディスク(C:)(システム)が「無効」になっていたら、このローカルディスク(C:)(システム)を選択して、「構成」をクリックします。
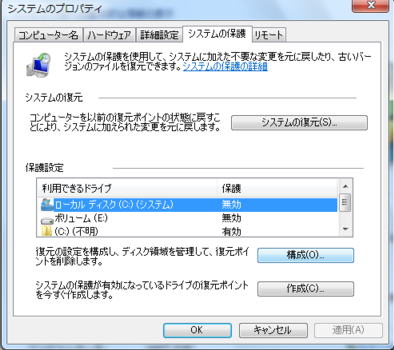
システム保護対象 ローカルディスク(C:)が表示されます。
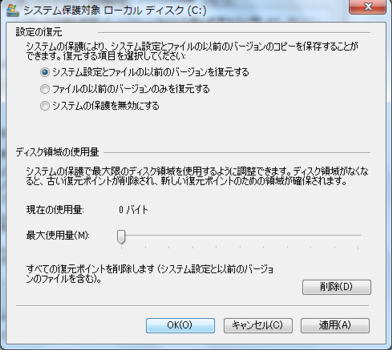
「システム設定とファイルの以前のバージョンを復元する」を選択して、「OK」をクリックします。
ところが…。
●意味不明のエラーが…!
意味不明のエラーが表示されました。
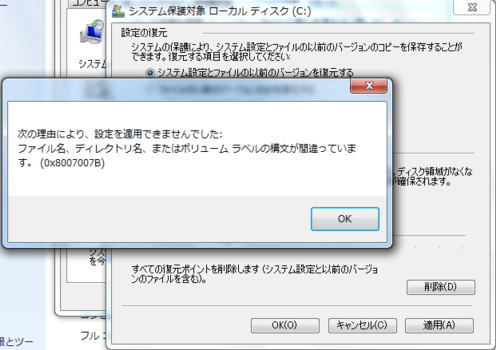
次の理由により、設定を適用できませんでした:
ファイル名、ディレクトリ名、またはボリュームラベルの構文が間違っています。(0x8007007B)
って、何ですか?全く意味不明ではありませんか。
まあ、Microsoftさまの場合、エラーメッセージが意味不明なのは、今に始まったことじゃありませんけれど。
ここは、仕方がありませんから、「OK」をクリックします。
ちっともOKじゃありませんけど。
そしたら、今度は「予期せぬエラー」なんですと!
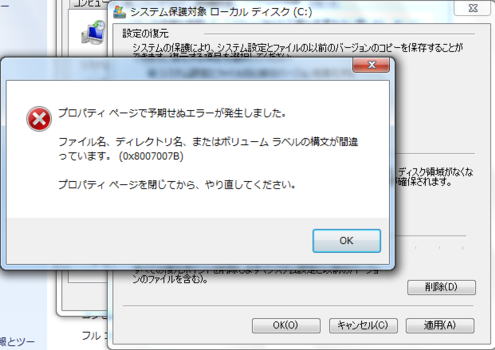
全然予期していなかったのは、あなたじゃなくて、この私なんですけれど。
やっぱり「OK」をクリックするより仕方がありません。
こういうわけのわからないエラーが出ると、ほんとに途方に暮れてしまいます。
仕方がありませんから、ネットを検索しましたら、やっと解決法がみつかりました。
「保護設定」のところに、(C:)(不明)というのが「有効」になっています。

どうやら、こいつが邪魔をしてるらしいのですね。
私は知りませんよお。
こんなの、勝手に置いたのは、あんたでしょうが。
自分で勝手に作っておいて、「予期せぬエラー」って、それはないでしょうよ。
この、(C:)(不明)を選択して、「構成」をクリックします。
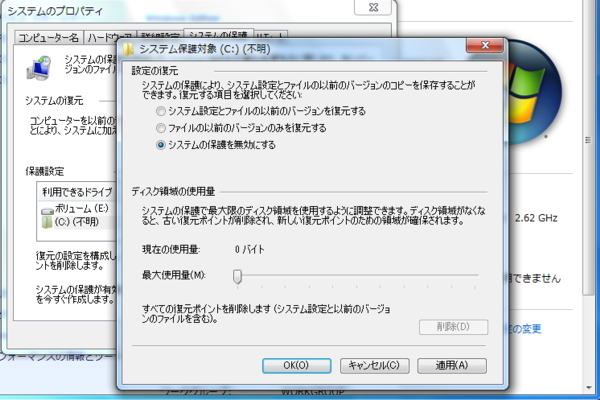
「システムの保護を無効にする」を選択して「OK」をクリックします。
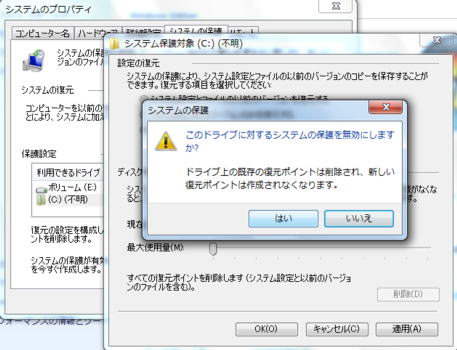
「このドライブに対するシステムの保護を無効にしますか?」の表示には、「はい」をクリックします。
「保護設定」から(C:)(不明)の表示が消えました。
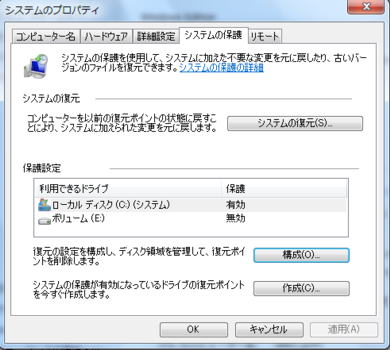
同時に、ローカルディスク(C:)(システム)が「有効」と表示されました。
ここがまだ、「無効」になっていたら、ローカルディスク(C:)(システム)を選択して、「構成」をクリックし、「システム設定とファイルの以前のバージョンを復元する」を選択して、「OK」をクリックします。
●復元ポイントの作成
「システムの保護」が「有効」になりましたので、復元ポイントを作成してみます。
「システムのプロパティ」の「システムの保護」タブのところで、「作成」をクリックします。
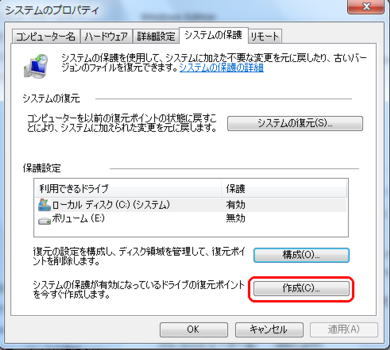
「復元ポイントの作成」が表示されます。
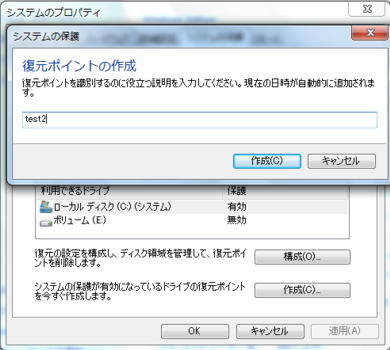
復元ポイントを識別するのに役立つ説明を入力して、「作成」をクリックします。
作成日時は自動的に記録され識別表示されますから、説明として日時を記入する必要はありません。

「復元ポイントは正常に作成されました」と表示されますから「閉じる」をクリックします。

●「システムの復元」を実行してみる
システムの復元がどのように行なわれるのか、実際に実行して確認をしてみました。
復元ポイントを作成したときと同じ、「システムのプロパティ」の「システムの保護」タブの「システムの復元」をクリックします。
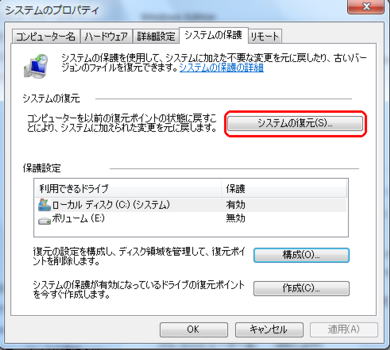
「システムファイルと設定の復元」が表示されます。
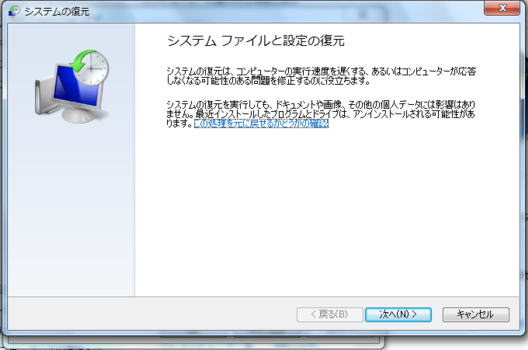
「次へ」をクリックします。
現在までに設定されている復元ポイントが表示されます。
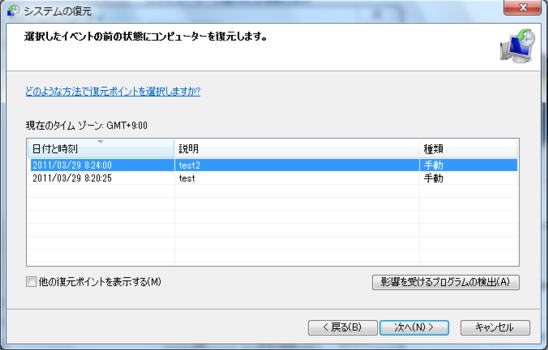
復元したい「復元ポイント」を選択して、「次へ」をクリックします。
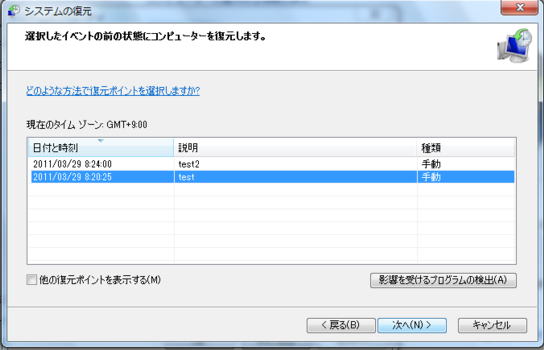
「復元ポイントの確認」が表示されます。
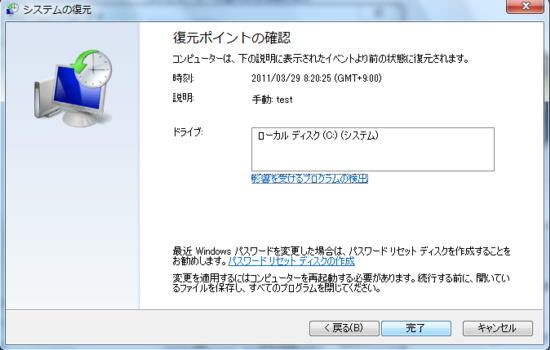
「完了」をクリックします。
「続行しますか?」と表示されます。
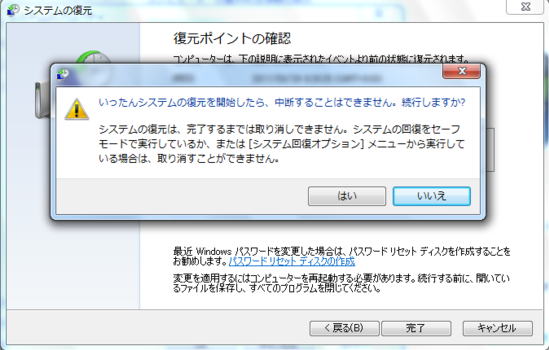
「はい」をクリックすると、「システムの復元」が開始されます。
復元作業は自動的に再起動され、そこで完了します。

「閉じる」をクリックします。
システムの復元について、ざっと説明をいたしました。
あともう少し続きがあるのですが、本日は時間がなくなってしまいましたので、それは次回にいたします。
CPUをつくろう!第763回(2011.3.29upload)を再編集
パソコンをつくろう![第107回]
2011.6.22upload
前へ
次へ
目次へ戻る
ホームページトップへ戻る