(ホントは74HC、CMOSなんだけど…)
[第731回]
●Windows7のフォルダ共有
前回までのところで、ルーターを使わないネットワークというものまで作りましたし、Windows7のネットワークプリンタに設定した、WindowsXPのCanonMP600プリンタドライバのプロパティの表示が変ではないか、という疑問もなんとか解決できたようですし、あんまりすっきりとはしませんけれど、とりあえずは一件落着ということになるかなあと思ったのですけれど、まだ続きがありました。
私としても、いい加減にケリをつけたいとは思っているのですけれどねえ。
Vistaは私はさわっていませんからどうなのかは知りません。
それ以前のWindowsXPやWindows98では、フォルダに共有を設定することで、ネットワークにつながっている同じワークグループのコンピュータは、そのフォルダを共有することができました。
またCドライブ全体を共有することもできました。
しかしWindows7ではフォルダの共有の設定の仕方がWindows98やWindowsXPとは異なっています。
WindowsXPでは個別のフォルダに共有の設定をしなくても、SharedDocsフォルダを共有フォルダとして同じワークグループ内の他のコンピュータに公開する仕組みがありました。
Windows7でもこの仕組みが発展した形になっていて、Usersフォルダが共有フォルダになっています。
WindowsXP、Windows7では、この最初から用意されている共有フォルダに、ファイルやフォルダをコピーしておくことによって、同じワークグループの他のコンピュータがそのフォルダやファイルにアクセスできるようになります。
この仕組みはWindows7でもWindwsXPと同じです。
ただし、WindowsXPの共有フォルダはWindows98でもアクセスできましたが、Windows7の場合には、WindowsXPがWindows7の共有フォルダにアクセスすることはできますが、Windows98がWindows7の共有フォルダにアクセスしようとすると拒否されてしまいます。
Windows98の「消費期限」が過ぎてしまった、という理由からなのでしょうか。
もっともWindows7からはWindows98の共有フォルダにアクセスできますから、実用上は問題ありませんけれど。
Windows7で、Usersフォルダ以外のフォルダを共有しようとする場合の設定の仕方です。
共有の指定をしたいフォルダを選択して右クリックします。
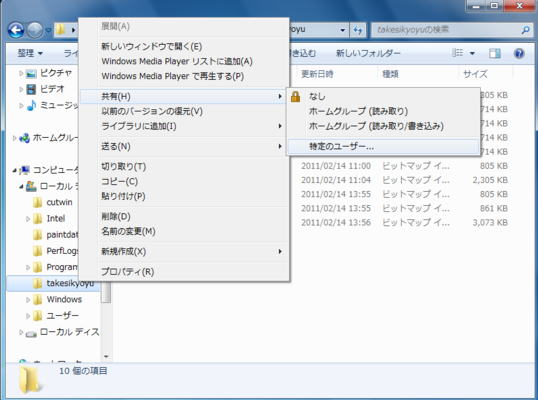
メニューのなかの共有のところにマウスをもっていくと、さらにメニューが開きますから、「特定のユーザー」をクリックします。
ファイルの共有が開きます。
上側のボックスの右の三角ボタンをクリックすると、候補が表示されます。
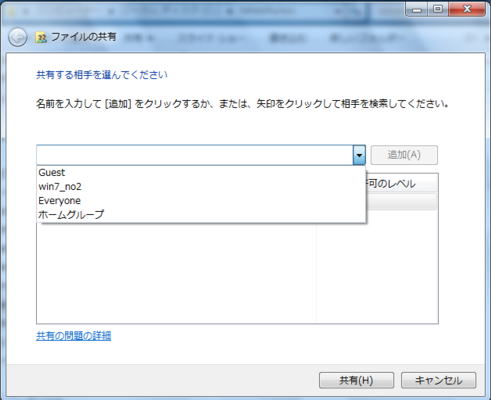
「Everyone」を選択します。
上側のボックスに「Everyone」が表示されます。
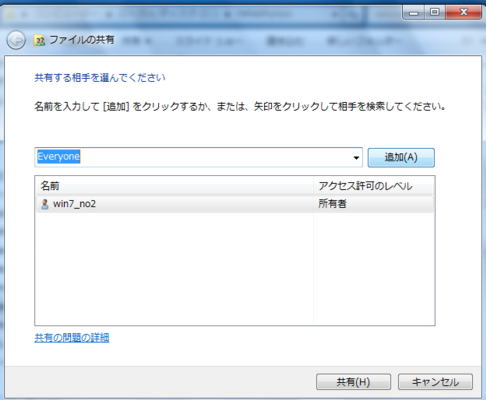
右の「追加」ボタンをクリックします。
すると下のボックスに「Everyone」が追加されます。
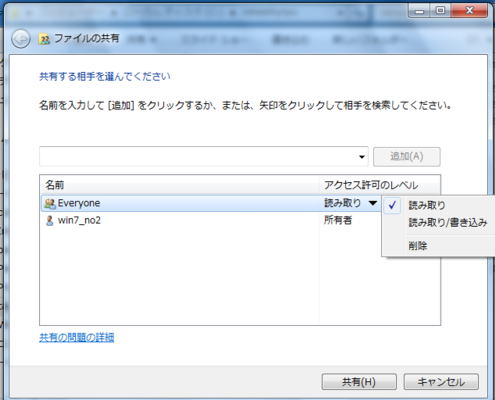
下のボックスに追加された「Everyone」をクリックすると選択メニューが開きます。
デフォルトでは「読み取り」にチェックが入っています。
読み取りだけではなくて書き込みも許可する場合は「読み取り/書き込み」をチェックします。
そのあと「共有」をクリックします。
下のように表示されますから、「終了」をクリックします。
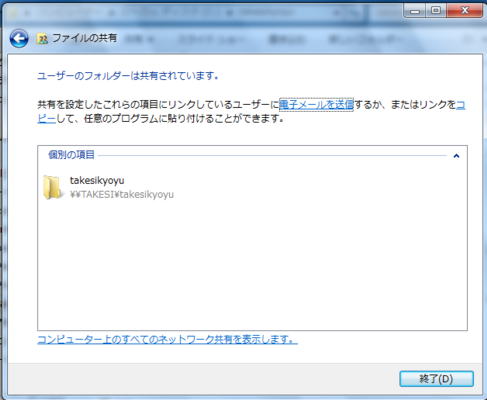
WindowsXPのマイネットワークにWindows7(takesi)で共有設定したtakesikyoyuフォルダが表示されました。
同時にtakesiのUsersフォルダも表示されています。
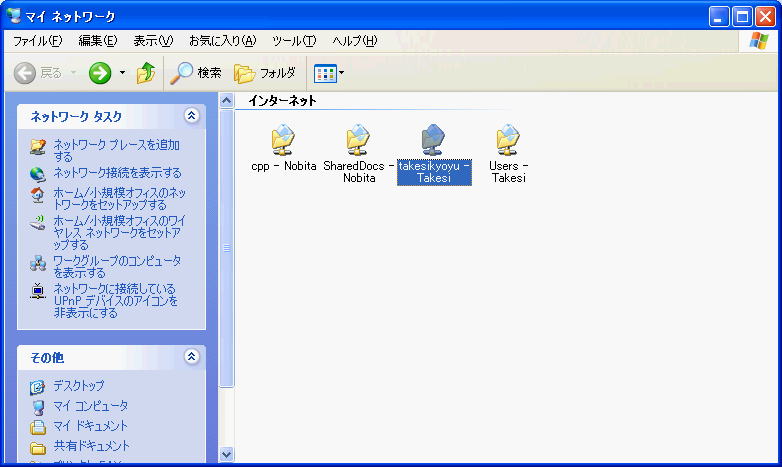
WindowsXP上でWindows7(takesi)のtakesikypyuフォルダを開いてみました。
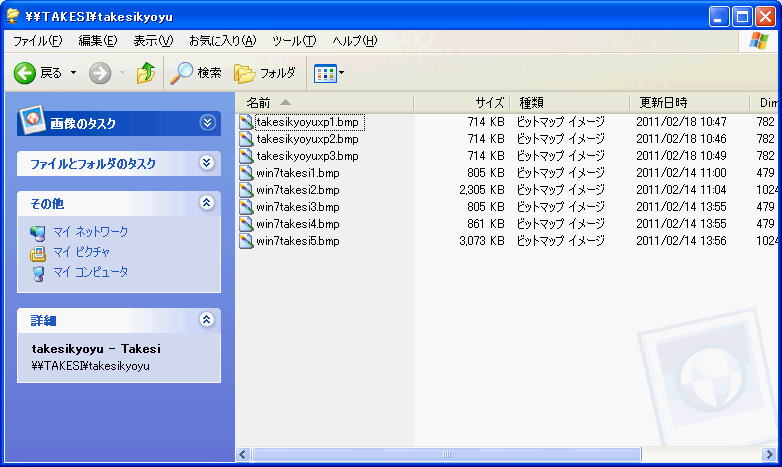
なお、WindowsXPやWindows98では共有設定したフォルダには手のマークがアイコンに追加表示されましたが、Windows7では「共有マーク」は表示されません。
ですからWindows7上でエクスプローラを開いてフォルダを表示させてみても、どのフォルダが共有指定されているのかは見えません。
ネットワークを開いて自分自身の共有フォルダを表示させることで、その状態を確認することができます。
Windows7のフォルダ共有について、次回も引き続いて説明をいたします。
2011.2.18upload
2011.2.21一部削除
前へ
次へ
ホームページトップへ戻る