〜〜〜〜〜〜〜〜〜〜〜〜〜〜〜〜〜〜〜〜〜〜〜〜〜〜〜〜〜〜〜〜〜〜〜〜〜〜〜〜〜〜〜
すべてはここからはじまりました。
中日電工も。
40年前を振り返りつつ新連載です。
〜〜〜〜〜〜〜〜〜〜〜〜〜〜〜〜〜〜〜〜〜〜〜〜〜〜〜〜〜〜〜〜〜〜〜〜〜〜〜〜〜〜〜
[第41回]
●TEXTファイルのエンドコード問題(2)
前回はテキストファイルをダウンロードするときに改行コードが変わってしまうという問題について書きました。
一晩経ってあらためてさらに確認をしてみると、問題はさらに深刻であることがわかってきました。
前回はテキストファイルの改行コードはつまるところOSの違いにある、というようなことを書きました。
Windows対LINUX及びMAC、なんてことも書きました。
確かにWindowsでのテキストファイルの改行コードは0D0Aです。
それで前回はブラウザとしてInternet Explorerを使っているならばテキストファイルをダウンロードしても改行コードは0D0Aのまま変わりません、と書きました。
ところが今日になって他のブラウザとも比較検討するためにあらためてInternet Explorerでテキストファイルをダウンロードしてみたところ、なんとFirefoxやGoogle Chromeと全く同様に0Aに置き換えられてしまうことがわかりました。
前回はそのあたりに思い違いがあったようです。
なんとInternet Explorerでもテキストファイルを普通にダウンロードすると改行コードは0Aに置き換えられてしまうということが判明しました。
まあ、なんでしょうか。
世代の違いといいますか、このところなんだか世の中おかしいのではないか、どこか間違っているのではないか、と感じることが多くなりましたが、まさかこんなところまで及んでいたかと愕然とした次第であります。
いや。
ほんと。
世の中おかしいです。
ただWindows7のInternet Explorerの場合には、改行コードを0D0Aのままダウンロードできる仕組みが残されています。
なおこの仕組みについてはWindows10ではなくなってしまっていました(後述)。
以下Windows7のInternet Explorerでの方法です。
テキストファイルのリンクをクリックするか、そのリンクの上でマウスを右クリックしてメニューの中から「開く」を選択します。
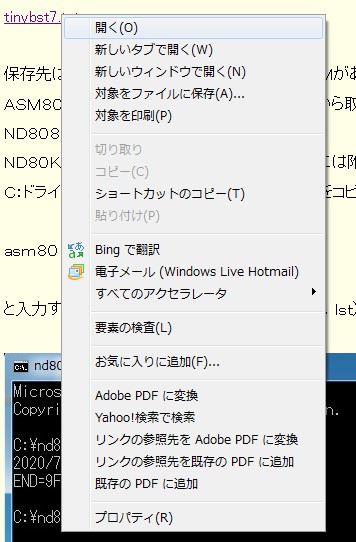
テキストファイルの内容が表示されます。
そこで「ファイル」をクリックして「名前を付けて保存」を選択します。
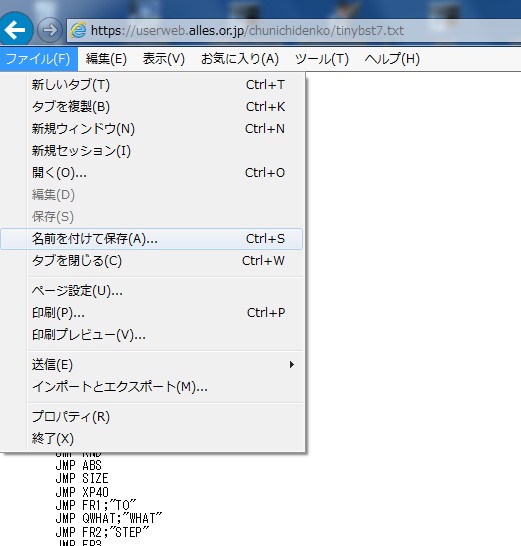
ここで「エンコード」に「日本語(シフト JIS)」が選択されていることを確認して「保存」をクリックします。
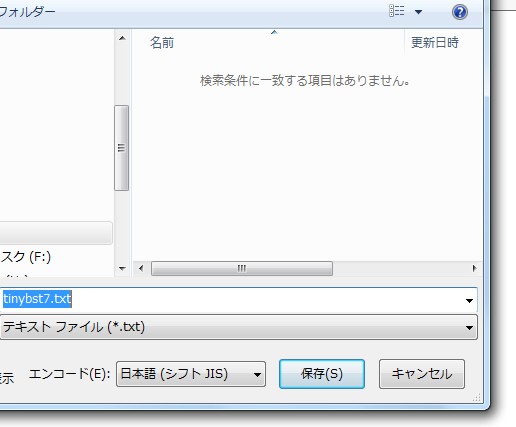
このようにすることで改行コードが0D0Aのまま保存されます。
しかしこれは「そのまま保存される」というよりも「シフト JIS」を指定したから、というほうが正しいかもしれません。
さらに言いますとこれは下のように設定されているから、ということかもしれません。
上のようにテキストファイルの中身が表示された状態で、適当なところを右クリックするとメニューが開きます。
そこで「エンコード」を選択すると、テキストファイルの現在の表示形式が表示されます。
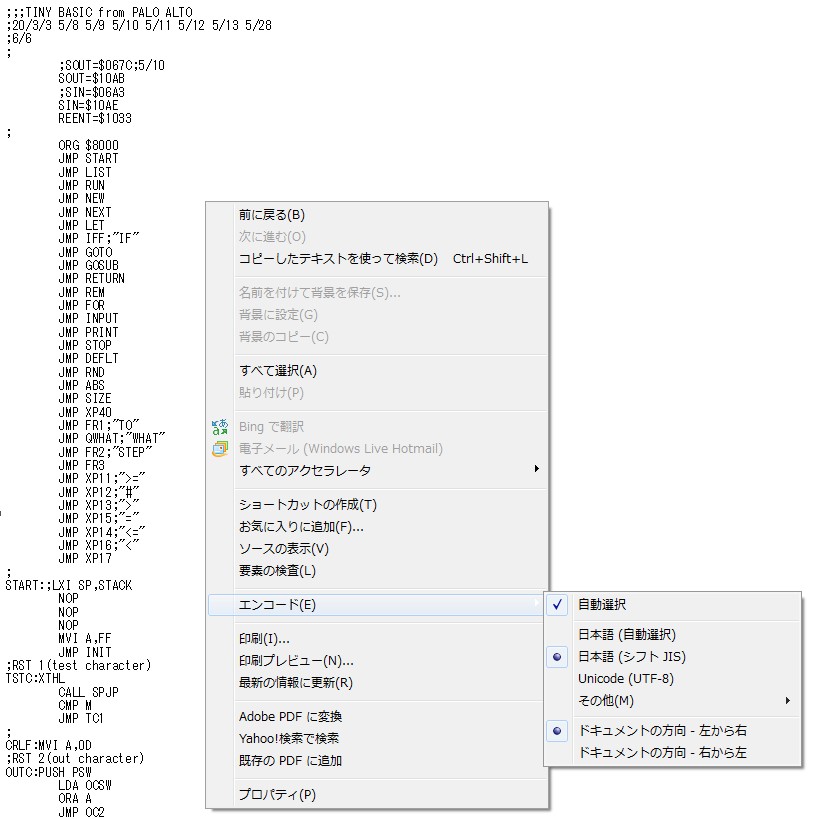
これはデフォルトでそのようになっているのか、それともどこかの時点で私がそのように設定したのか、そのあたりは不明です。
要はテキストファイルを日本語(シフト JIS)コードで保存すれば改行コードは0D0Aになる、ということになります。
そのように表示形式を明示しないまま普通にテキストファイルとして保存する場合にはInternet Explorerであってもやっぱり’0A’に変えられてしまいます。
ファイルを開かずに「対象をファイルに保存」を選択する方法では’0A’にされてしまいます。
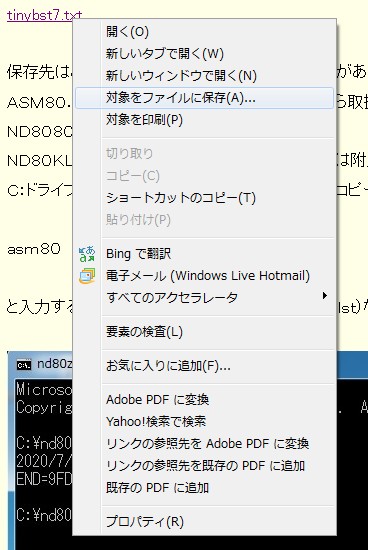
ここで「すべてのファイル」にしてもだめでした。
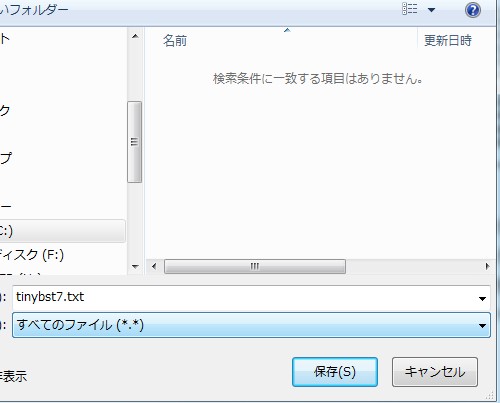
さらに上の状態で、ファイル名を「tinybst7.tx2」に変えてみたのですが、それでもやっぱりだめでした。
結局Windows7の場合、ブラウサとしてInternet Explorerを使って最初に説明した方法を使う以外にはテキストファイルを’0D0A’でダウンロードすることはできない、というどーしようもない事実が明らかになってしまいました。
前回書きましたようにFirefoxやGoogle Chromeはテキストファイルについてはもう対策なしです。
なんなのだ。
この状況は。
つまるところ、早晩改行コードは0Aに統一されてしまう、ということのようです。
Windows10について。
やっぱり確認しないわけにはいかんだろうなあ、ということでWindows10についても確認をしてみました。
Windows10では標準のブラウザはInternet ExplorerからMicrosoft Edgeになりました。
でもまだInternet Explorerが使えないわけではありません。
そこでWindows10ではInternet ExplorerとMicrosoft Edgeの両方を試してみました。
その結果は。
Windows7のInternet Explorerではできた前述の方法が使えないことがわかりました。
テキストファイルの中身を表示した画面で右クリックしても選択肢に「名前をつけて保存」がありません。
Microsoft Edgeも同様です。
ということで。
私としては、これからはテキストファイルをダウンロードしていただくときは前回書きましたように拡張子を.tx2に変えたリンクをつけるという方法でいきたいと思っています。
しかし。
そういうことになりますと。
中日電工のテキストファイルはよいとして、そのほかの一般的なテキストファイルを’0D0A’のままダウンロードすることはできないのか、と疑問に思われる方もいらっしゃるのではと思います。
ひょっとするとブラウザの設定などで可能にする方法もあるかもしれません。
しかしなまじ設定を変えたりしますとどこか他のところでその影響がでてきてしまうかもしれません。
できるだけデフォルトのままの設定でいきたいと考えております。
そこで。
下の方法をお勧めします。
ブラウザで上で説明しましたような方法でテキストファイルの中身を表示します。
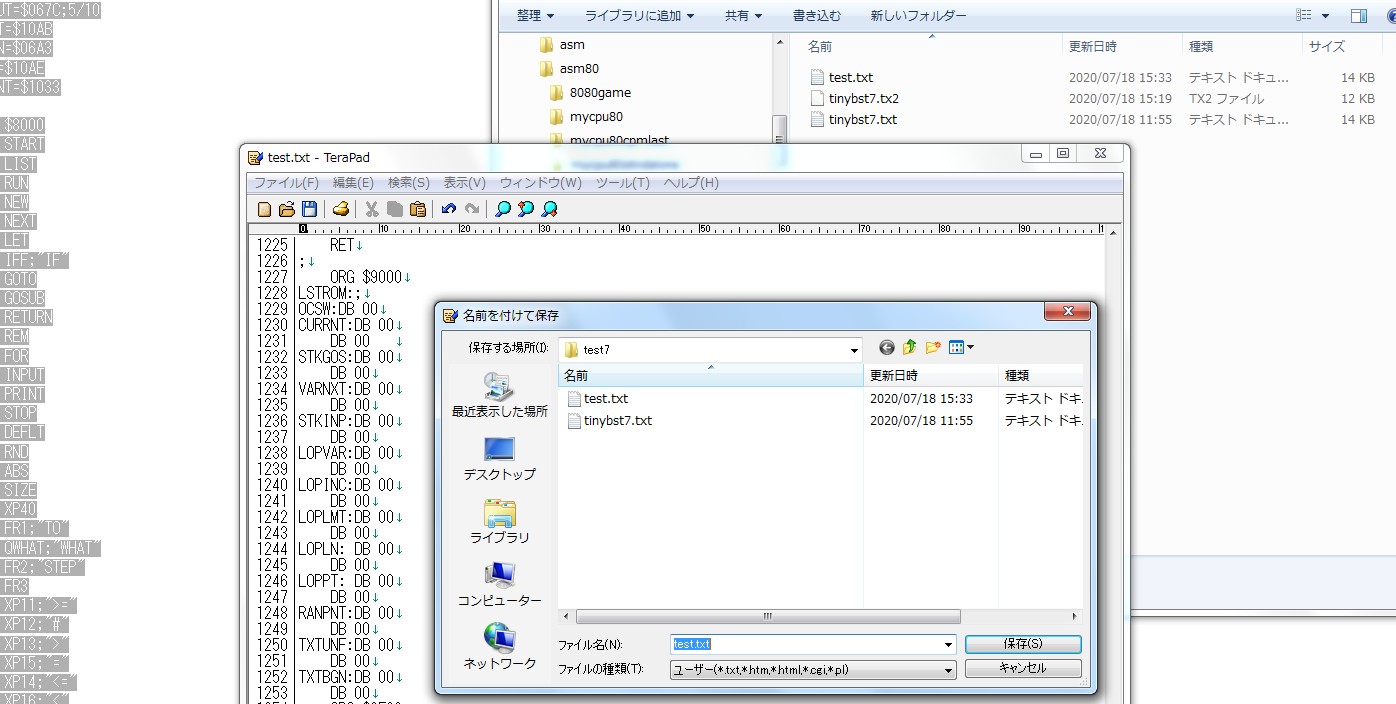
そこで表示されている画面の適当なところをマウスで右クリックして「すべてを選択」をクリックし、それからもう一度画面の適当なところを右クリックして「コピー」を選択します。
次にTeraPadを開いてマウスで右クリックして「貼り付け」を選択するか「編集」→「貼り付け」を選択します。
そのようにした上で「ファイル」→「名前をつけて保存」を選択します。
TeraPadの場合には普通に拡張子を.txtにしても構いません。
さてさて。
昔はこんな面倒なことなど考えなくてもよかったように思うのですが。
なんだかだんだん不自由な世の中になってきているような気がします。
それで年寄りは今も昔もみな一様に言うのであります。
「ほんと。昔はよかったなあ」
復活!TINY BASIC[第41回]
2020.7.18upload
前へ
次へ
ホームページトップへ戻る