(ホントは74HC、CMOSなんだけど…)
やっと(!)MYCPU80の改良型基板製作に着手しました!!
[第900回]
●Windows10でコマンドプロンプトを使う
何日か間が空いてしまいました。
MYCPU80Bについての作業が一区切りつきましたので、この機会に、中断しておりましたKL5C80A12マイコンボードについて、今までの整理とこれからの準備などにかかっておりました。
そのあたりについては次回あたりから少しずつ書いていくことになると思います。
さて今回はWindows10でのコマンドプロンプト(DOSプロンプト)について書くことにします。
本当はWindows10が発売になったあと早い時点で試してみなければいけなかったのですが、Windows7からWindows10への「強制アップグレード」がどうにも気に入らなかったこともあって、なかなかWindows10をさわる気になれずに日を重ねてしまいました。
しかしいつまでもWindows7だけでいけるわけもありませんし、Windows10について全く説明しないままにしておくわけにもいきません。
多忙であることをよいことに今まであえて知らぬ顔を決め込んできたのですが、もうこのあたりでなんとかすべきと覚悟をきめてさわってみることにしました。
Windows10パソコンはもう何ヶ月も前に入手していたのですが、ずっとさわらないままほこりをかぶっていました。
ちょうどMYCPU80Bについて一段落しましたし、連休ということでもありますから、この機会に試してみることにしました。
さわってみた感じではことコマンドプロンプトについてはWindows7とほとんど同じでいけるという印象でした。
ただ最初にコマンドプロンプトを使えるようにするところだけが、Windows7と大きく異なっています。
以下に実際の画面コピーとともに説明しますので、参考にしてください。
最初に画面左下の「Cortanaに何か聞いてみてください」と表示されているところに「dos」または「cmd」と入力します。

私の場合、そのように入力した後は「Cortanaに何か聞いてみてください」は表示されず、以後は「ここに入力して検索」と表示されるようになりました。
音声認識などを使うのでなければそれで構わないと思います。
「dos」または「cmd」と入力するとコマンドプロンプトアイコンが表示されます。
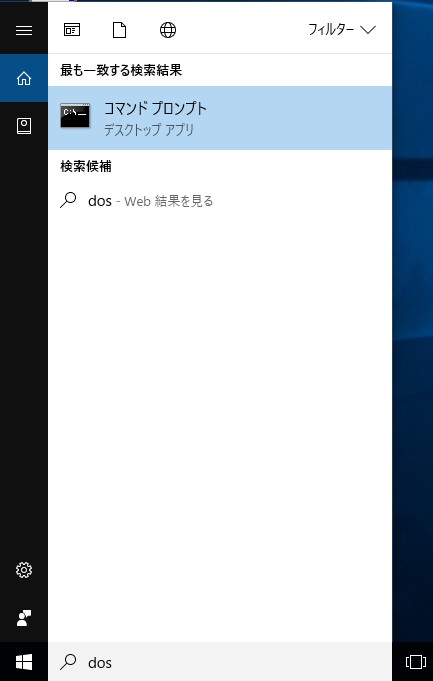
そのアイコンをマウスで左クリックすればコマンドプロンプトが開きますが、その前に初期設定が必要ですから、まずはアイコンを右クリックします。
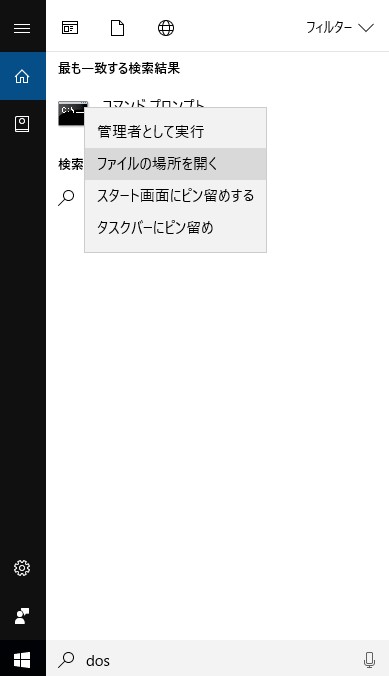
開いたメニューの「ファイルの場所を開く」を左クリックします。
C:ドライブが開いてコマンドプロンプトアイコンが表示されます。
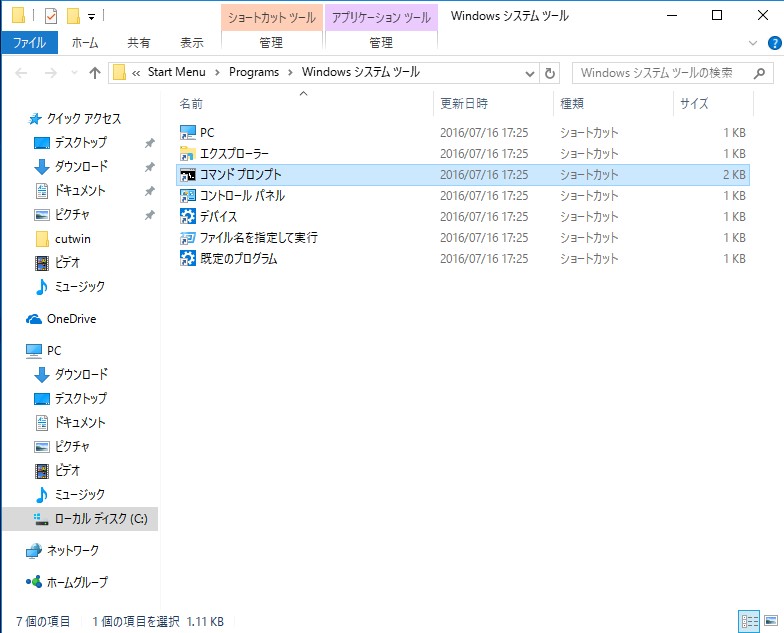
そのアイコンを右クリックします。
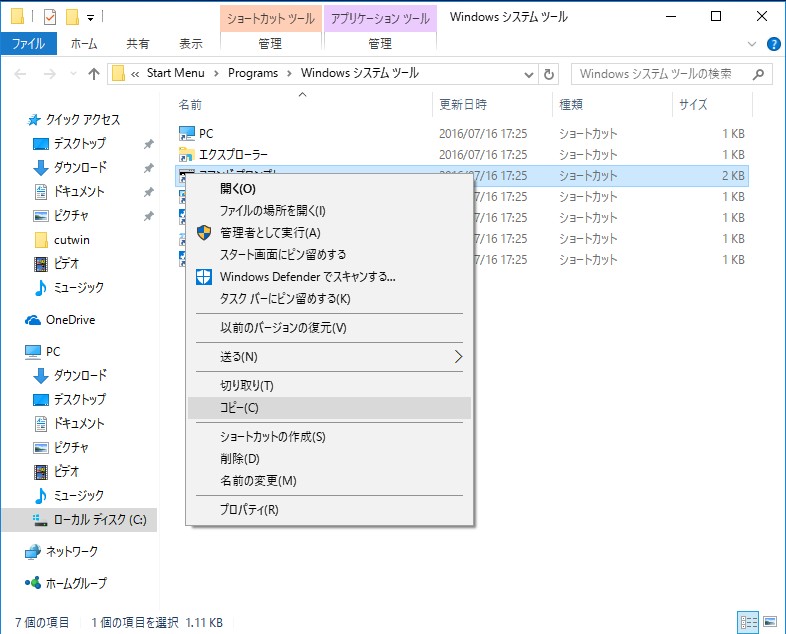
メニューが開くので「コピー」を左クリックします。
次にデスクトップの何もないところを右クリックします。
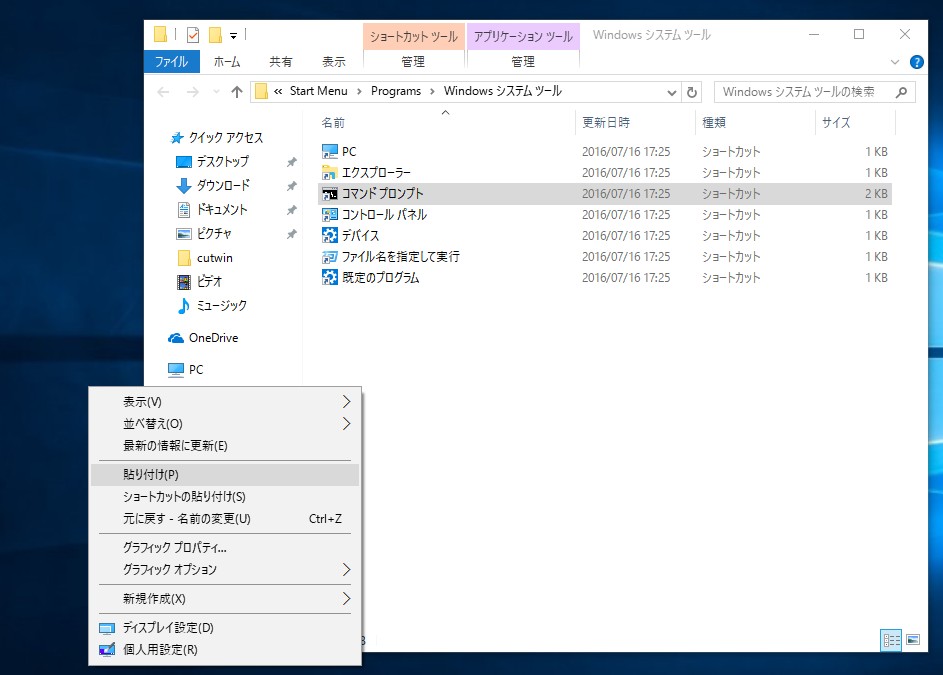
メニューが開くので「貼り付け」を左クリックします。
デスクトップにコマンドプロンプトアイコンが出来ました。
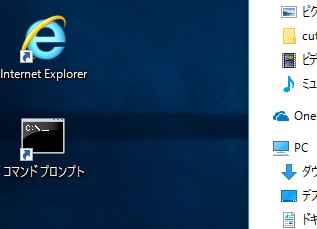
次にそのアイコンを右クリックします。
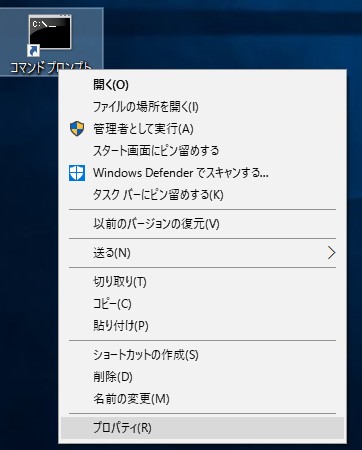
メニューが開くので「プロパティ」を左クリックします。
コマンドプロンプトのプロパティが開きます
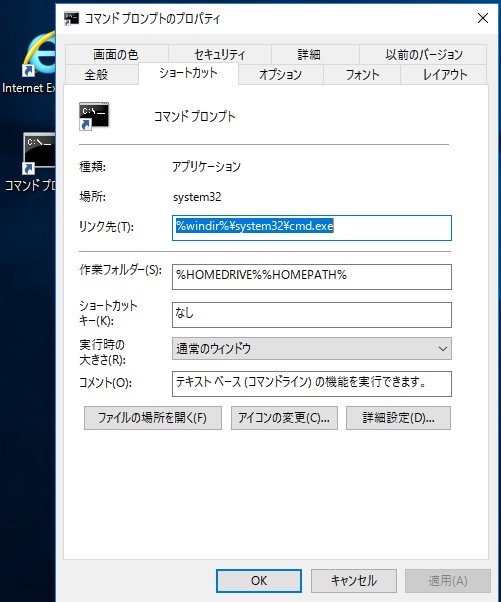
「作業フォルダー」を書き換えます。
ここは接続するマイコンの種類によって異なります。
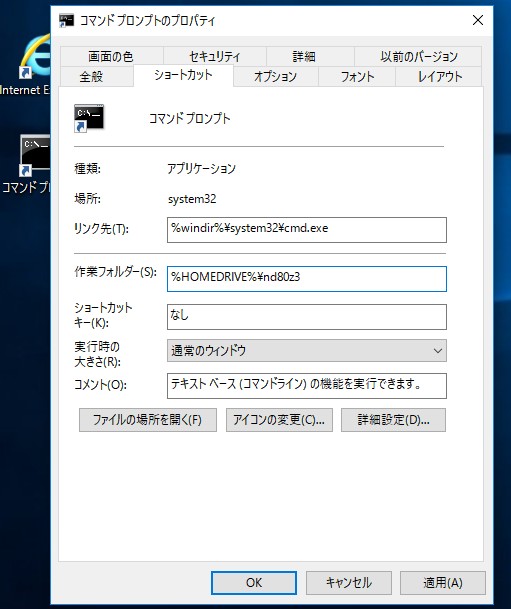
接続予定のマイコンの「USB接続操作説明書」を参照してください。
ここではND80Z3.5の接続例について説明します。
事前に付属CDROMの「ND80Z3」フォルダをC:ドライブにコピーしておいてください。
「作業フォルダー」の%HOMEPATH%を¥nd80z3に書き換えます。
まだ「OK」はクリックしません。
「レイアウト」タブをクリックします。
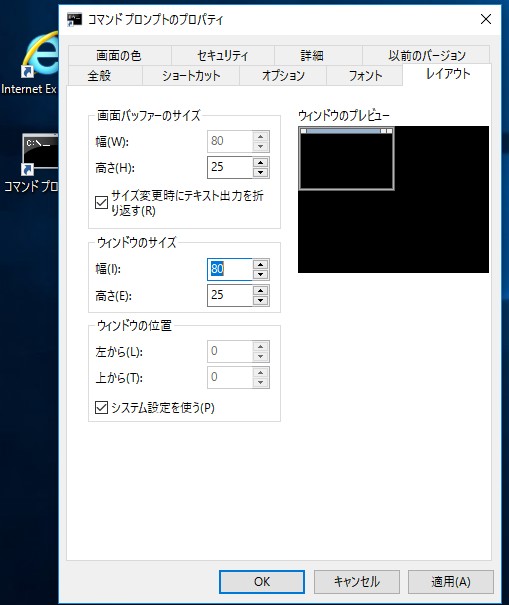
「画面バッファのサイズ」の「高さ」を「25」にします。
幅は「120」になっていますがここでは変えられません。
下の「ウィンドウのサイズ」の「幅」を「80」にします。
すると「画面バッファのサイズ」の「幅」も連動して変わります。
最後に「OK」をクリックします。
もう一度「コマンドプロンプト」アイコンを右クリックします。
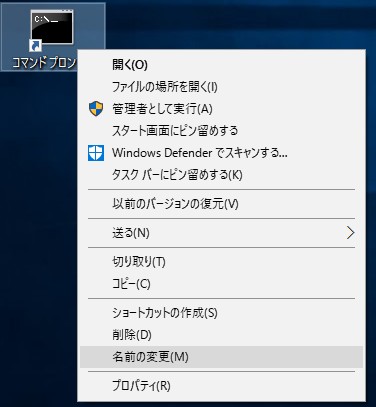
メニューの「名前の変更」を左クリックします。
名前は任意ですが、ここでは「nd80z3」に変更しました。
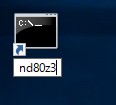
アイコンをダブルクリックするとコマンドプロンプトが開きます。
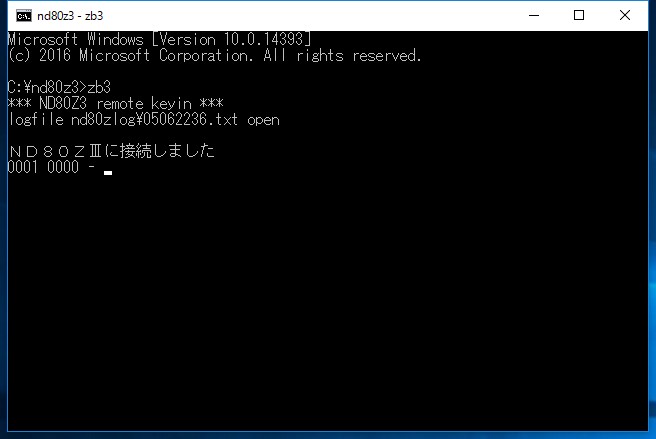
ZB3.exeを実行して、ND80Z3.5と接続しました。
以下の操作はWindows7、WindowsXP、Windows98と同じです。
TTLでCPUをつくろう![第900回]
2018.5.7upload
前へ
次へ
ホームページトップへ戻る