(ホントは74HC、CMOSなんだけど…)
[第811回]
●Maxtor MaxBlast 5(7) ハードディスクのバックアップをDVDに保存する
Windows7のシステムイメージの保存機能や今までご紹介しましたフリーのディスクバックアップソフトはハードディスクにバックアップを保存するだけではなくて、DVD−Rにも保存することができました。
Maxtor MaxBlast 5も同じようにDVD−Rにハードデイスクのバックアップアーカイブを書き込み保存することができます。
ハードデイスクに保存する場合に比べてDVD−Rに保存するのは作業時間がかかりますし、ある程度大きなデータ容量になるとDVD−Rを複数枚使わなくてはならないために、その分余計に手間と時間がかかります。
その意味では決してお勧めできる方法ではないのですが、他にバックアップ用に使用できるハードディスクがない場合にとりあえずバックアップをとっておきたい、という目的にはそれなりに役に立つ機能と言えましょう。
そこで、今回は今までのバックアップ作成作業と同じことを、DVD−Rに対して行なってみることにいたします。
デスクトップのMaxtor MaxBlastアイコンをダブルクリックして、Maxtor MaxBlast 5を実行します。
Maxtor MaxBlast 5のトップ画面で「バックアップ」をクリックします。
このあたりのところは何回も説明してきましたので、簡単に書くことにいたします。
「バックアップの種類の選択」は「ディスク全体、または個別のパーティション」しか選べません。そのまま「次へ」をクリックします。
「パーティションの選択」画面になります。
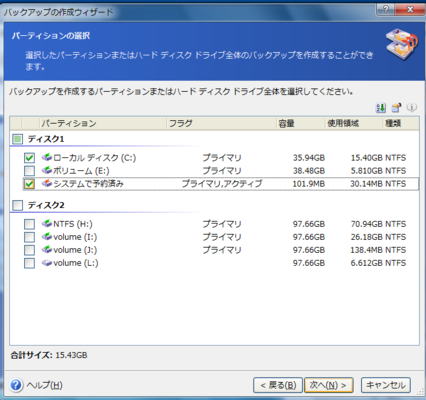
前にも書きましたようにディスク全体を選択してしまったほうが簡単なのですが、それだけDVD−Rの枚数が増えてしまいます。
今回はテストですから、なるべく枚数も少なくしたいと思います。
ですから「システムで予約済み」と「ローカルディスク(C:)」のみを選択しました。
「次へ」をクリックします。
「バックアップアーカイブの保存先」画面になります。
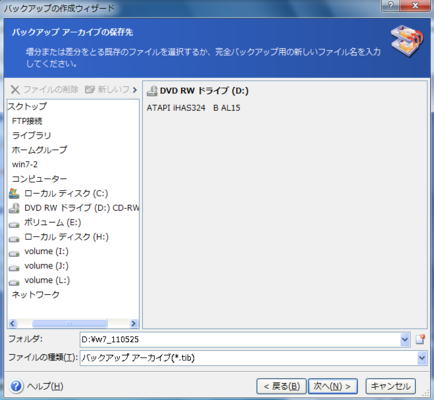
DVDドライブを選択して、下のフォルダ:のところに、保存するバックアップアーカイブの名前を入力します。
D:¥w7_110525と入力しました。
「次へ」をクリックします。
「バックアップモードの選択」画面になります。
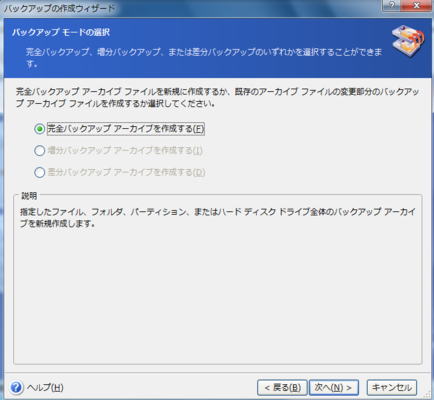
「完全バックアップアーカイブを作成する」以外は選択できません。
このまま「次へ」をクリックします。
「バックアップオプションの選択」画面になります。
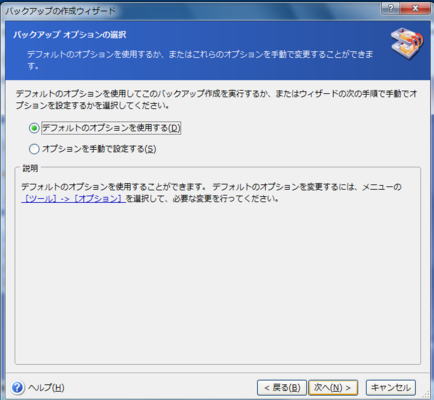
普通は「デフォルトのオプションを使用する」を選択します。
「次へ」をクリックします。
「アーカイブのコメントの入力」画面になります。
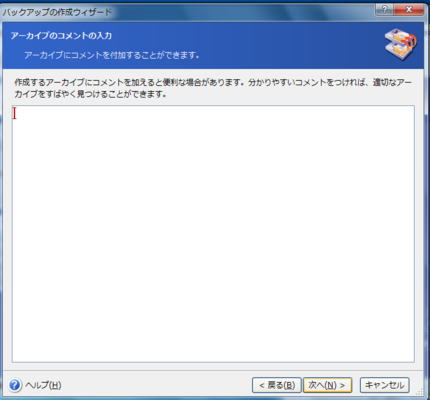
必要ならここでコメントを入力します。
今回は何も入力しないで「次へ」をクリックします。
バックアップの準備ができました。
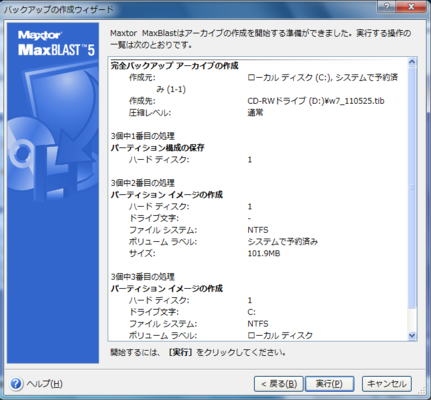
「実行」をクリックします。
「最初のメディアを挿入してください」と表示されます。
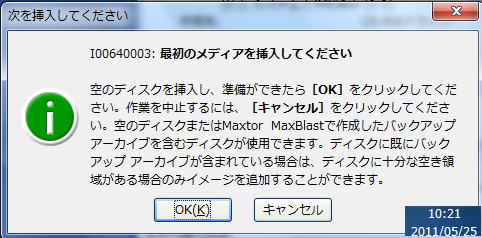
DVDドライブに未使用のDVD−Rを挿入して「OK」をクリックします。
10時21分。作業開始です。
バックアップ作業が開始されました。
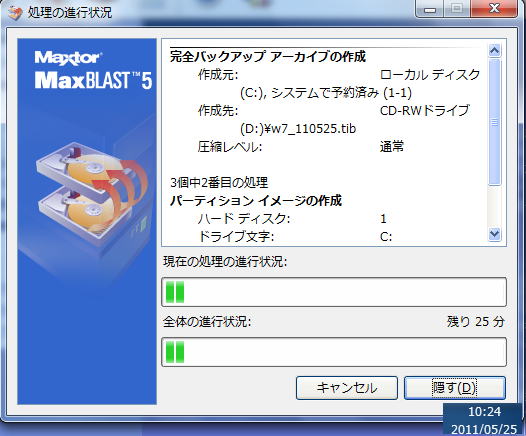
1枚目の書き込みが完了しました。
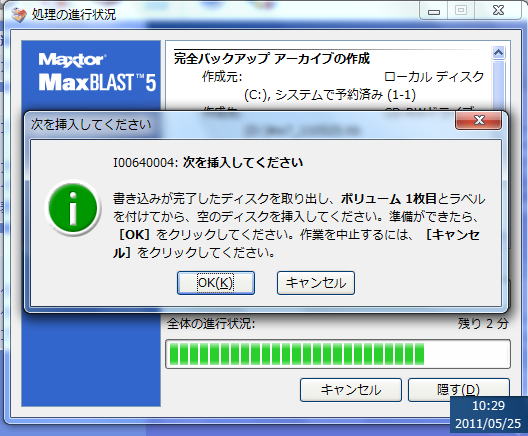
時刻は10時29分です。
1枚の書き込みには8分かかりました。
書き込みが終わったDVD−Rを取り出して、代わりに新しいDVD−Rを挿入し、「OK」をクリックします。
書き終わったDVD−Rの表にマジックで、w7_110525 No.1と書いておきます。
もうじき終わりそうです。

バックアップが完了しました。
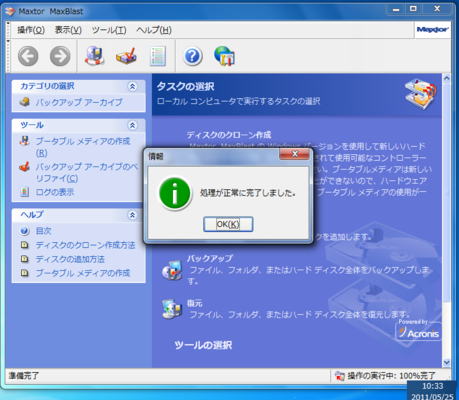
時刻は10時33分です。
作業にかかった時間は12分です。
思ったより速く処理できました。
今回は15GBのディスク領域のバックアッブをするのに、2枚のDVD−Rを使いました。
バックアップするハードディスクの容量が大きければ、それだけたくさんのDVD−Rが必要です。
2枚目のハードディスクの表にマジックで、w7_110525 No.2と書いておきます。
●作成したバックアップのベリファイをします
念の為に、DVD−Rに作成したバックアップアーカイブのベリファイをしてみます。
ベリファイについては[第806回]で説明をいたしました。
ベリファイをする対象がハードディスク上のアーカイブからDVD−Rに変わるだけで、操作の方法は同じです。
Maxtor MaxBlast 5のトップ画面です。
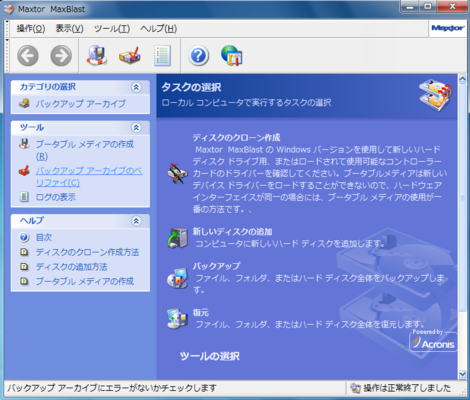
「バックアップアーカイブのベリファイ」をクリックします。
「バックアップアーカイブのベリファイウィザード」が開始されます。
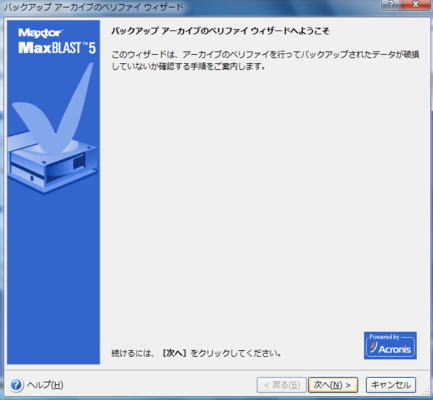
「次へ」をクリックします。
「バックアップアーカイブの選択」画面になりますが、今回はDVD−Rに保存したアーカイブを選択しますから、ここで上で作成したDVD−RをDVDドライブに挿入します。
実はここでは最後に作成したDVD−Rを挿入しなければならないのですが、試しに最初に作成したw7_110525 No.1を挿入してみました。

DVD−Rを挿入する度に自動再生が表示されます。
邪魔なだけですから[×]をクリックして表示を閉じます。
DVDやCDROMを挿入する度に自動再生が表示されるのは鬱陶しいものです。
自動再生を表示させないようにすることもできます。
その方法についてはいずれのちほど説明をするつもりです。
DVDドライブのところに、w7_1105251と表示されています。
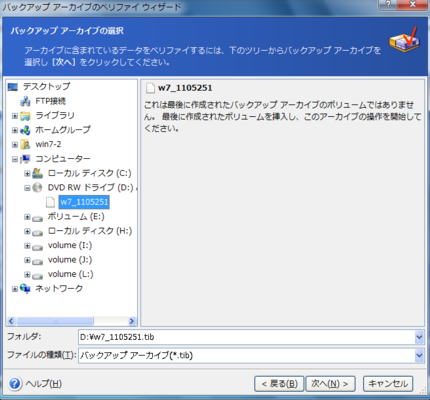
最後の1は名前の後に自動的に付加された番号です。
何枚目のディスクかということを示しています。
w7_1105251を選択すると、右側に「これは最後に作成されたバックアップアーカイブのボリュームではありません」と表示されました。
やはり最後に作成したDVD−Rを挿入する必要があるようです。
2枚目のDVD−R(これが最後に作成したDVD−Rです)と交換しました。
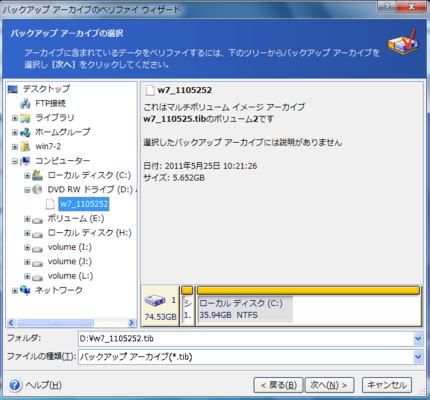
今度はOKのようです。
左側のツリーに表示されたw7_1105252を選択すると、右側にバックアップアーカイブの内容が表示されます。
「次へ」をクリックします。
ベリファイの開始です。
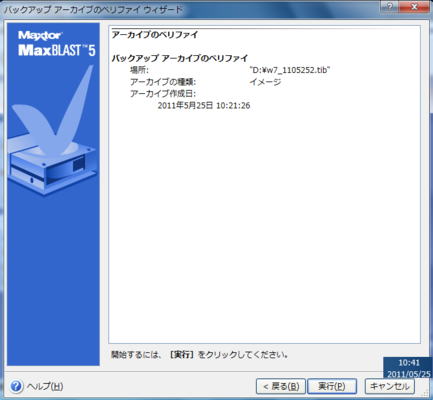
「実行」をクリックします。
時刻は10時41分です。
「1枚目のDVD−Rを挿入してください」と表示されます。
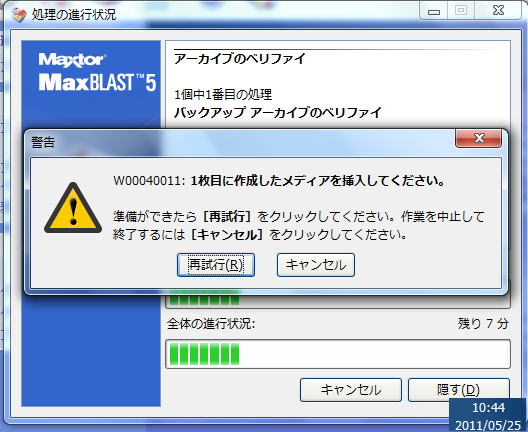
DVD−Rを取り出して、代わりにw7_110525 No.1と書かれたDVD−Rを挿入して「再試行」をクリックします。
ベリファイが完了しました。
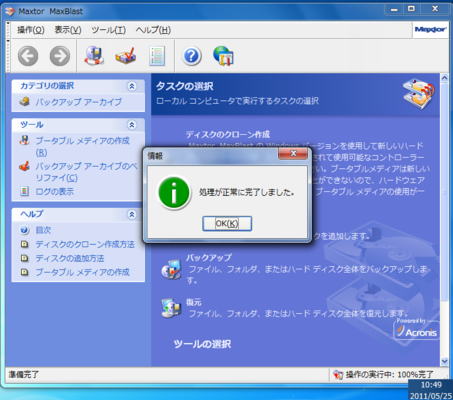
ベリファイは割りと簡単でした。
時刻は10時49分です。
DVD−Rが2枚の場合に、ベリファイは8分で完了しました。
●DVD−Rに保存したバックアップアーカイブからシステムを復元します
今度はハードディスクが壊れてしまったという想定で、何も書かれていないハードディスクに、DVD−Rに保存したバックアップアーカイブからシステムを復元してみます。
いつものようにGPartedでハードディスクを全部クリアしてしまいました。
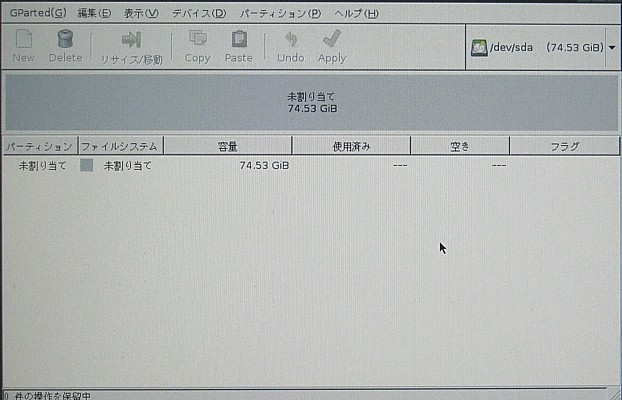
Windows7も消去してしまいましたから、ハードディスクで起動することはできません。
ブータブルCDからMaxtor MaxBlast 5を起動します。
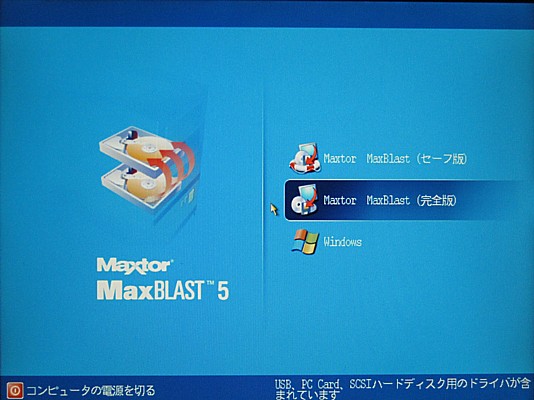
「Maxtor MaxBlast(完全版)」をクリックします。
「blank discが見つかりました」と表示されます。
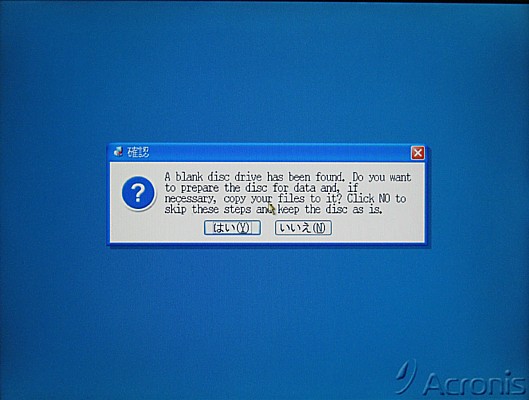
「いいえ」をクリックします。
「タスクの選択」画面になります。
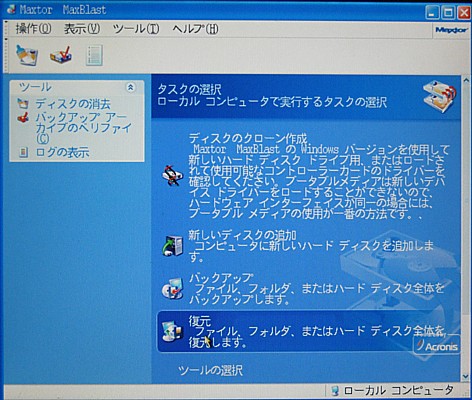
「復元」をクリックします。
「データの復元ウィザード」が開始されます。

「次へ」をクリックします。
「バックアップアーカイブの選択」画面が表示されます。

最後に作成したDVD−R(w7_110525 No.2)をDVDドライブに挿入します。
左側のツリーに表示されるw7_1105252.tibを選択して「次へ」をクリックします。
「復元の種類」画面が表示されます。
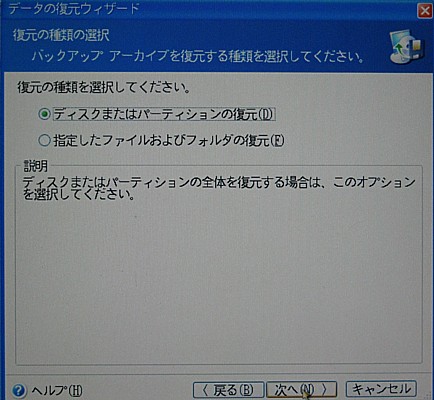
「ディスクまたはパーティションの復元」を選択して「次へ」をクリックします。
「復元するパーティションまたはディスクの選択」画面が表示されます。
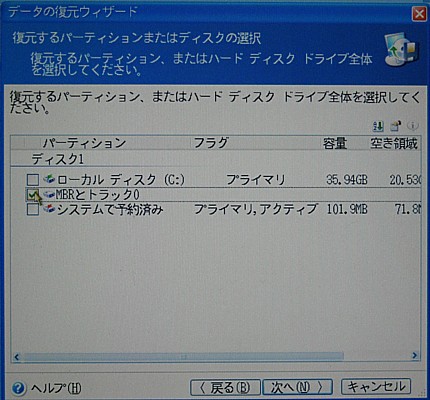
バックアップを作成するときにハードディスクの一部を選択して保存した場合には、ここでディスク全体を選択することはできません。
ディスクの前の方に配置する順にひとつずつ選択します。
最初は「MBRとトラック0」を選択します。
「次へ」をクリックします。
「ディスクの選択」画面が表示されます。
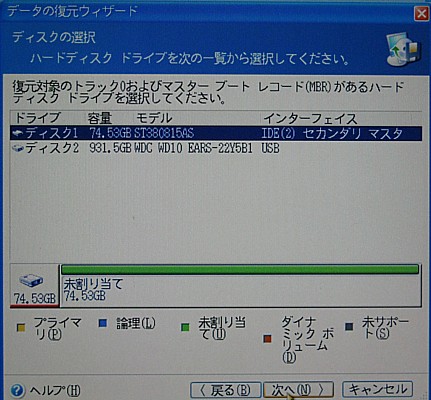
ディスク1を選択して「次へ」をクリックします。
「1枚目に作成したメディアを挿入してください」と表示されます。
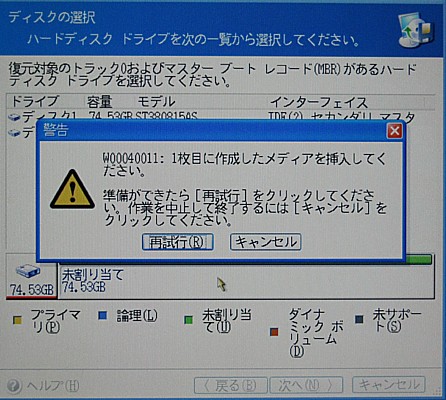
DVDドライブに1枚目のDVD−R(w7_110525 No.1)を挿入して「再試行」をクリックします。
「別の領域の選択」画面が表示されます。
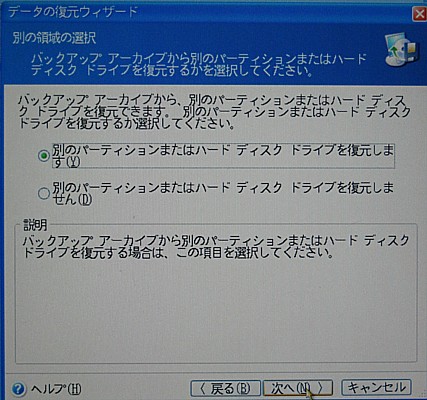
「別のパーティションまたはハードディスクドライブを復元します」を選択して「次へ」をクリックします。
「復元するパーティションまたはディスクの選択」画面に戻ります。

「システムで予約済み」を選択して「次へ」をクリックします。
「システムで予約済み」は「プライマリ、アクティブ」であることを覚えておきます。
「復元するパーティションのサイズ変更」画面が表示されます。
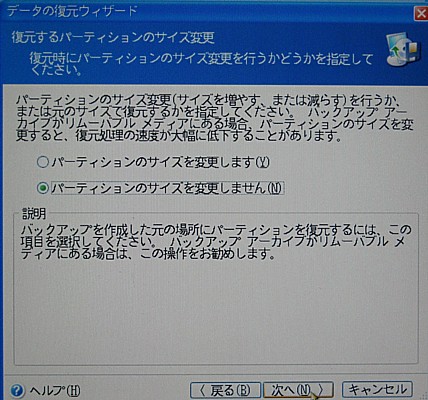
サイズを変更することもできます。
たとえば大きいサイズのハードディスク上に復元するので、この機会にパーティションのサイズも大きくしたい、という場合にはそのようにすることもできます。
しかしもとのハードディスクが壊れてしまったので、緊急にシステムを復元する、というような場合には、変更しないでもとのサイズのまま、とりあえず復元するというようにするのが妥当だと思います。
ここでは「パーティションのサイズを変更しません」を選択して「次へ」をクリックします。
「パーティションの復元場所の選択」画面になります。
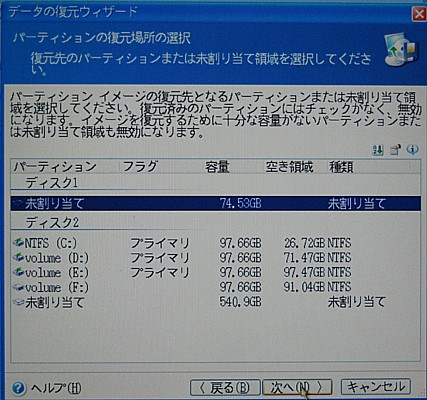
ディスク1の「未割り当て」を選択して「次へ」をクリックします。
「復元するパーティションの種類の選択」画面が表示されます。
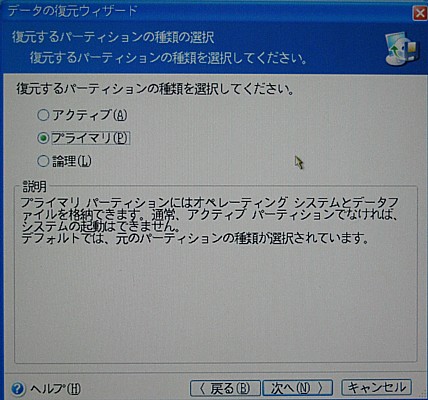
「プライマリ」が表示されていますが「システムで予約済み」の領域はプライマリかつアクティブですから、ここはアクティブを選択しなければなりません。
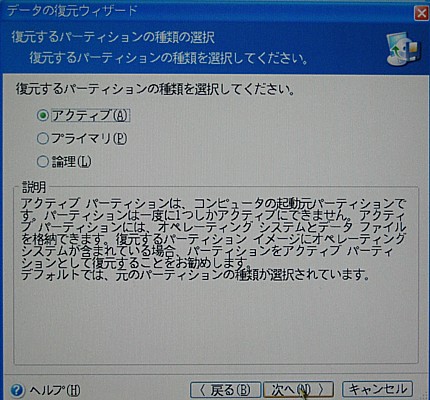
「アクティブ」を選択して「次へ」をクリックします。
「復元するパーティションのサイズ」画面が表示されます。
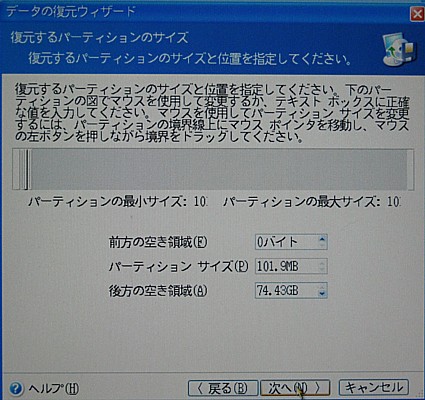
あれ?
「パーティションのサイズは変更しません」を選択したはずなのですが、それでもサイズも位置も変更できるようです。
ここではもとのままにしますから、何も変更しないで「次へ」をクリックします。
「別の領域の選択」画面が表示されます。
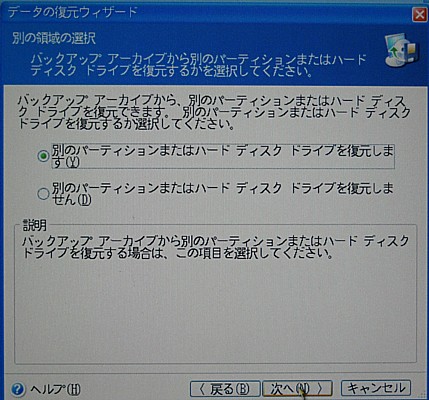
「別のパーティションまたはハードディスクドライブを復元します」を選択して「次へ」をクリックします。
「復元するパーティションまたはディスクの選択」画面に戻ります。

「ローカルデイスク(C:)」を選択して「次へ」をクリックします。
「プライマリ」と表示されていることを覚えておきます。
「復元するパーティションのサイズの変更」画面になります。
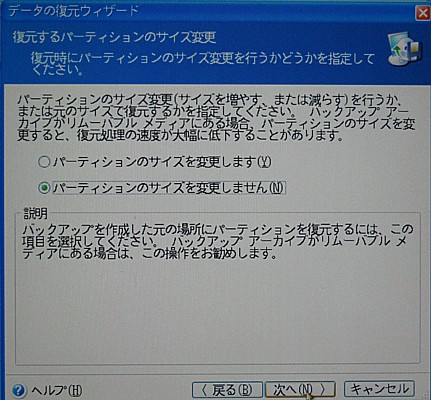
「パーティションのサイズを変更しません」を選択して「次へ」をクリックします。
「パーティションの復元場所の選択」画面が表示されます。
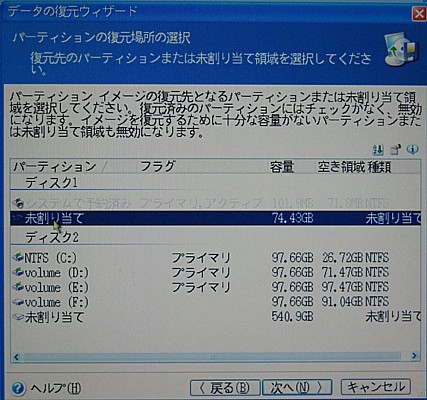
ディスク1の「未割り当て」を選択して「次へ」をクリックします。
「復元するパーティションの種類の選択」画面が表示されます。

「デフォルトでは元のパーティションの種類が選択されています」という説明が書かれていますが、何かバグでもあるのでしょうか。
どうもそのようには表示されないようです。
「論理」が選択されていますが、ここは「プライマリ」のはずです。
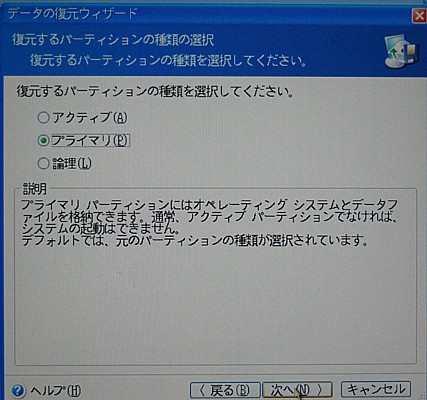
「プライマリ」を選択して「次へ」をクリックします。
「復元するパーティションのサイズ」画面が表示されます。
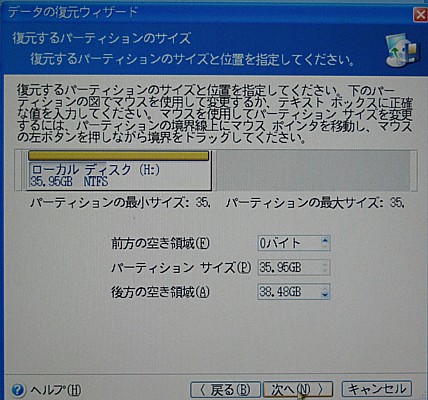
もとのままのサイズで復元しますから、何もしないで「次へ」をクリックします。
「別の領域の選択」画面が表示されます。
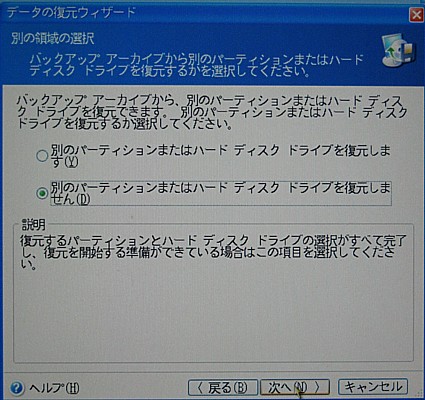
必要な選択は全て完了しましたから、「別のパーティションまたはハードディスクドライブを復元しません」を選択して「次へ」をクリックします。
「復元処理のオプション」画面が表示されます。

ここはこのまま「次へ」をクリックします。
データの復元を実行する準備ができました。

「実行」をクリックします。
時刻がわかるように画面に貼り付けました。
11時12分13秒です。
「2枚目のメディアを挿入してください」と表示されます。
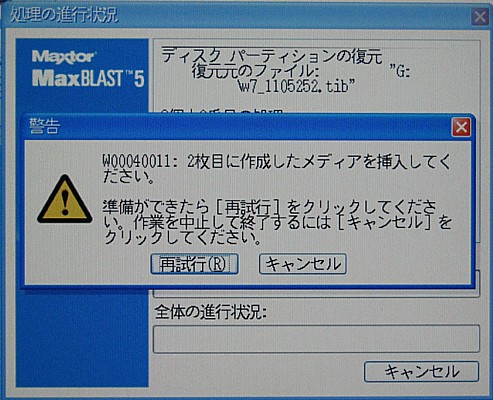
2枚目に作成したDVD−R(w7_110525 No.2)をDVDドライブに挿入して「再試行」をクリックします。

「残り1時間2分」と表示されてびっくりしますが、少し処理が進むと、この残り時間の表示は補正されていきます。
「1枚目に作成したメディアを挿入してください」と表示されます。
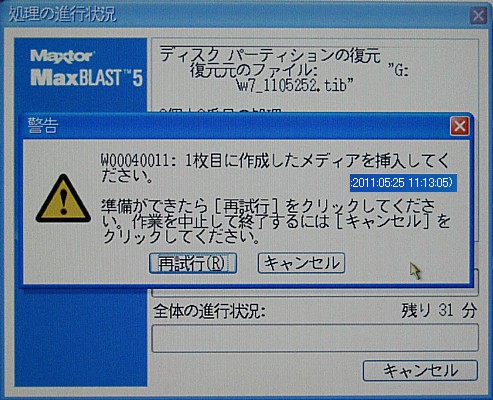
1枚目に作成したDVD−R(w7_110525 No.1)をDVDドライブに挿入して「次へ」をクリックします。

3分ほど経過しただけですが「残り時間」の表示は半分ほどに減りました。
「2枚目に作成したメディアを挿入してください」と表示されます。

2枚目に作成したDVD−R(w7_110525 No.2)をDVDドライブに挿入して「次へ」をクリックします。
やっと復元作業が完了しました。
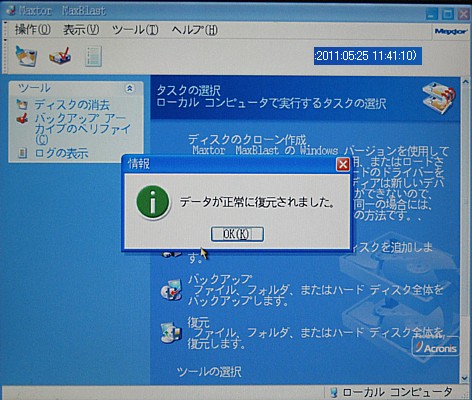
時刻は11時41分10秒です。
15GBのシステムデータをDVD−Rに保存したバックアップアーカイブから復元するのに29分かかりました。
「OK」をクリックします。
Maxtor MaxBlast 5のトップ画面になります。
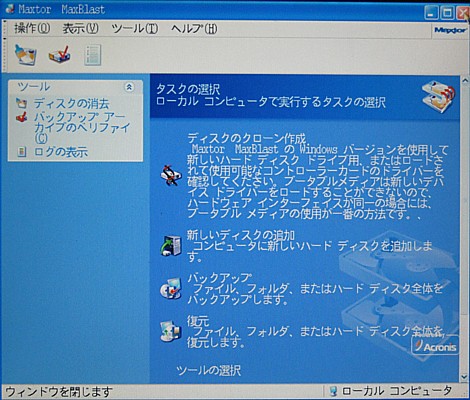
右上の[×]をクリックして、Maxtor MaxBlast 5を終了します。
システムが再起動されWindows7の起動画面になります。
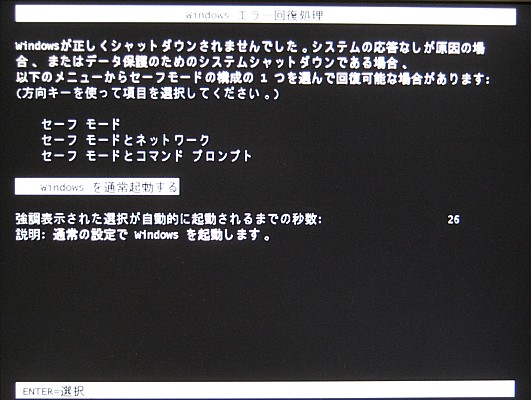
「Windowsを通常起動する」が選択されている状態で[Enter]キーを押します。
Windows7が復元され、無事に立ち上がりました。
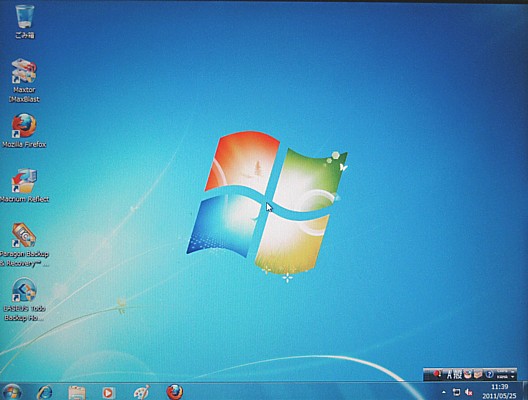
2011.5.28upload
前へ
次へ
ホームページトップへ戻る