(ホントは74HC、CMOSなんだけど…)
[第743回]
●Thunderbirdのインストール(Windows Liveメールから移行)
ダウンロードしたThunderbirdセットアッププログラムを実行して、ThunderbirdをWindows7パソコンにインストールします。
ここでは、すでにWindows Liveメールがインストールしてあって、それが使えるようになっているところに、あとからThunderbirdをインストールするという前提で説明をいたします。
Windows Liveメールがまだインストールされていないところに、はじめてThunderbirdをインストールする場合については、のちほど説明をいたします。
ダウンロードしたThunderbird Setupを実行します。

Thunderbird Setupを右クリックするとメニューが開きますから、「管理者として実行」をクリックします。
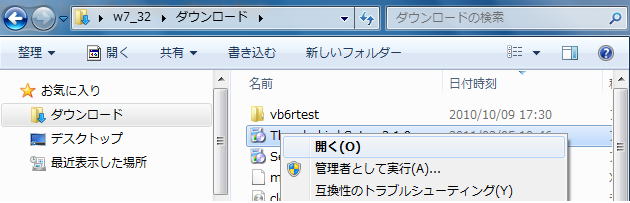
「次のプログラムにこのコンピューターへの変更を許可しますか?」と表示されるので、「はい」をクリックします。
Mozilla Thunderbirdのセットアップウィザードが開始されます。
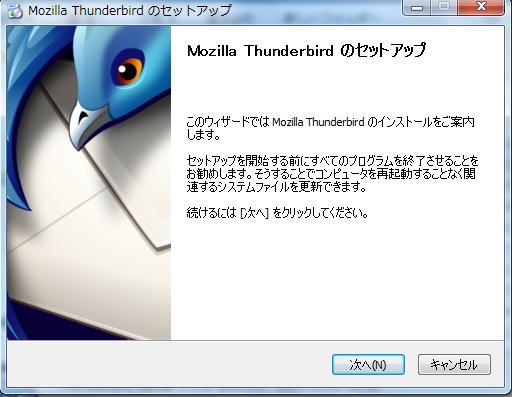
「次へ」をクリックします。
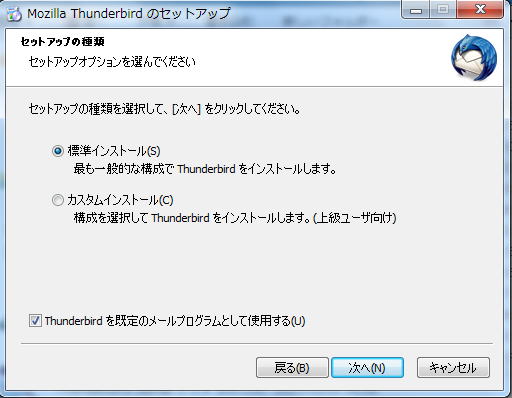
「標準インストール」を選択して「次へ」をクリックします。
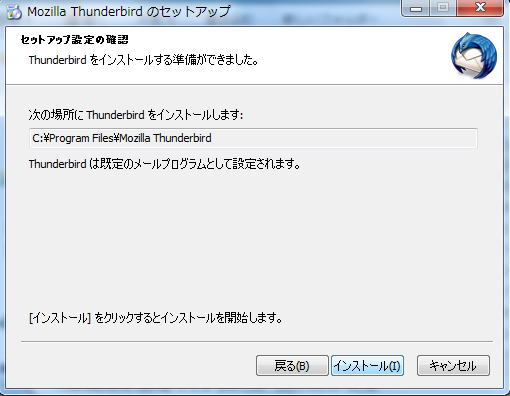
「インストール」をクリックします。
数秒でセットアップが完了します。
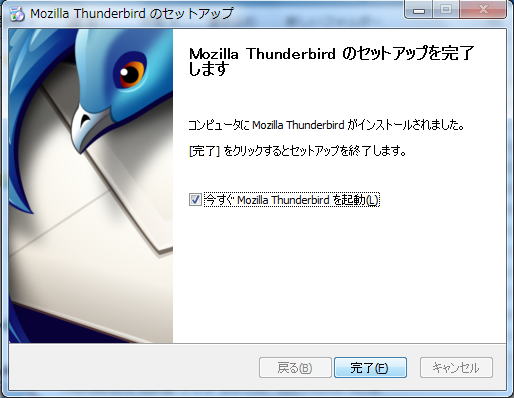
「完了」をクリックします。
Thunderbirdが起動します。
実は。
ここから先のところも一度は画面コピーも揃えてしっかり書いてしまったのですけれど…。
どうも、おかしい。
なにか、違っているのですよねえ。
確か、最初にThunderbirdをインストールしたときは、もう少し違っていたような。
で。
またThunderbirdをアンインストールしてしまって、最初からもう一度インストールしてみるのですけれど、やっぱり違っているのです。
あの。
Windowsは昔からそうなのですけれど。
アンインストールした、なんてウソばっかり。
ほんとはうわべだけ、消したつもりにしているだけで、ドライバだって、消しても消しても、しっかり復活させてしまいます。
やっと、気が付きました。
今回も、それだったのです。
何回もテストを繰り返しているものですから、一番最初にThunderbirdをインストールしたときと、全然状況が変わってしまっていたのです。
で。
こちらは、すでにインストールして使っていたThunderbirdをアンインストールして、それで最初にはじめてインストールしたときの状況を再現したつもりになって、Thunderbirdのセットアップをしたのですけれど。
消したつもりのThunderbirdの設定がしっかり残っていて、全部それが復活していたのです。
どうも、変だなあ、と思っていました
もう一度最初からやり直しです。
やれやれです。
ハードディスクを全部完全にクリアしてしまって、そこにWindows7をインストールした直後のバックアップファイルからイメージを復元いたしました。
そして、Windows Liveメールをもう一度ダウンロードして、メールが使えるところまで、セットアップをいたしました。
それから、もう一度Thunderbirdのインストールです。
説明を書くために、何回同じことをやればよいのでしょう。
ほんと疲れてしまいます。
そんなわけで、またまた余計な時間がたっぷりかかってしまいましたので、本日も説明の途中でタイムアウトになってしまいそうです。
なかなかに難儀なことです。
●メールアカウントの設定
インストールしたThunderbirdを最初に起動すると、メールアカウントの設定画面が表示されます。
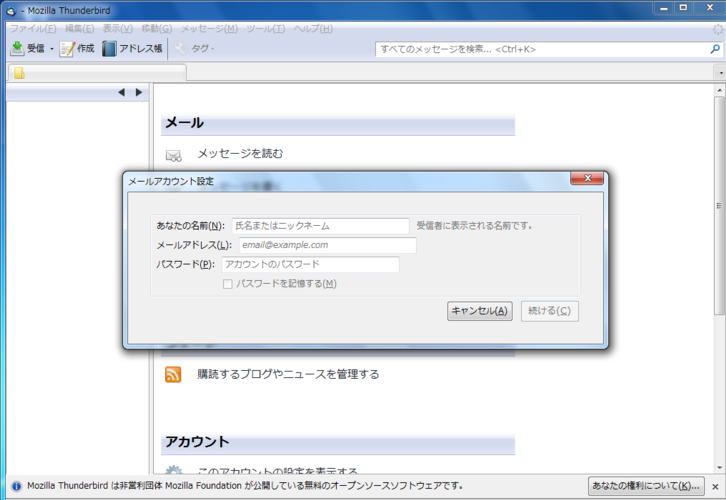
Windows Liveメールが使える状態になっているところにThunderbirdをインストールした場合には、Windows Liveメールで設定したアカウントのデータをそのまま移すことができますから、ここは「キャンセル」をクリックします。
システム統合の画面が表示されます。
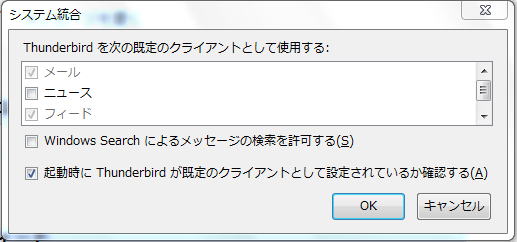
ここはこのまま「OK」をクリックします。
「ツール」をクリックするとメニューが開きますから、「設定とデータのインポート」をクリックします。
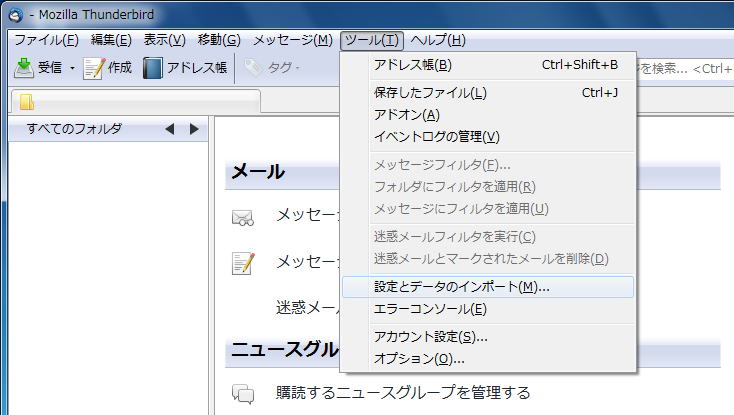
設定とデータのインポートの画面が表示されます。
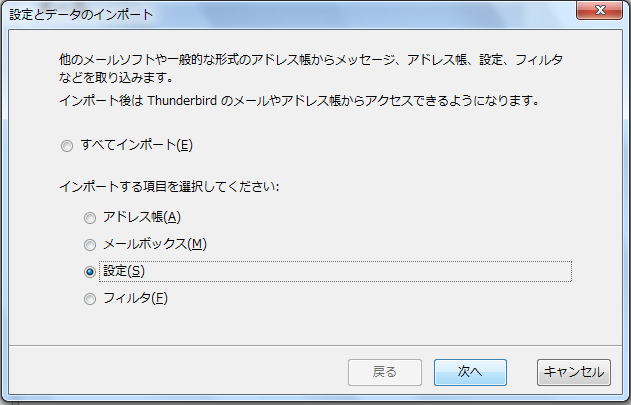
ここでは「すべてインポート」は選べません。
個別にひとつずつインポートしていきます。
「設定」を選択して「次へ」をクリックします。
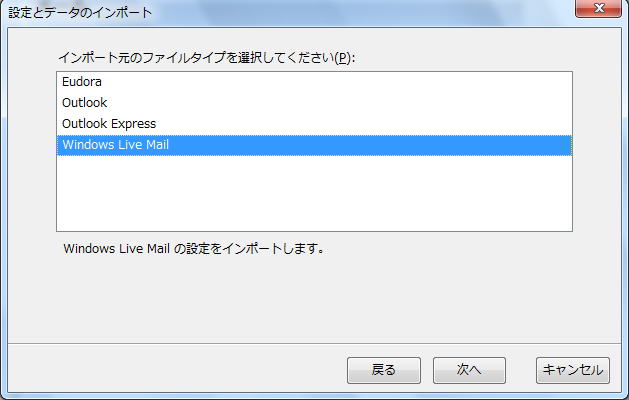
「Windows Live Mail」を選択して「次へ」をクリックします。
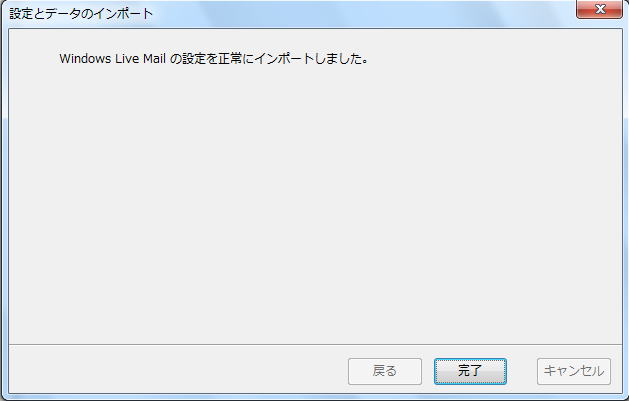
「完了」をクリックします。
「ローカルフォルダ」が表示されるようになりました。
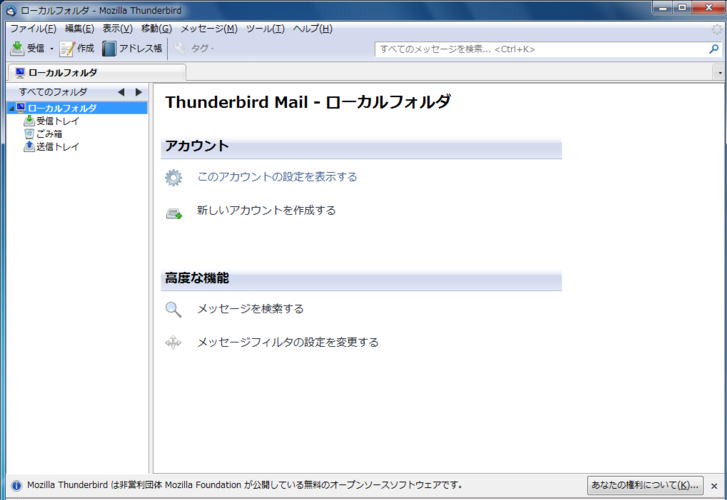
アカウントの設定をインポートすると、アカウントは表に表示されずに、ローカルフォルダの中に統合されてしまいます。
本日は時間がありません。
このあたりのことについては、またあらためて説明いたします。
「このアカウントの設定を表示する」をクリックすると、アカウントが表示されます。
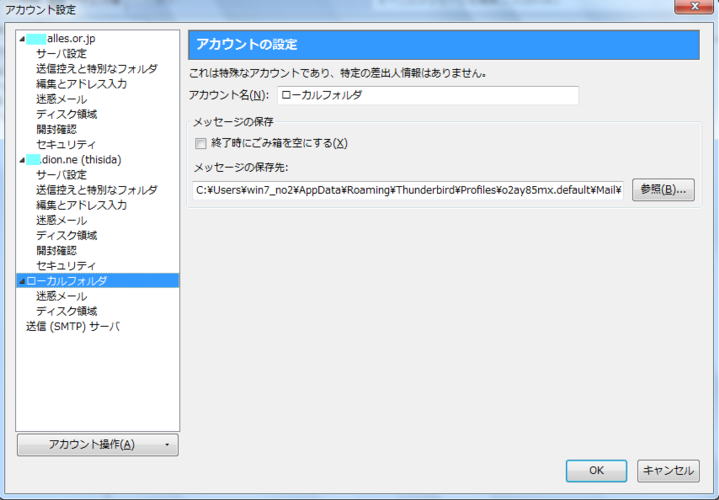
私はallesnetのほかにプライベートなメールアカウントとしてdionを使っています。
Windows Liveメールにはその2つを設定しましたので、それがThunderbirdではこのように表示されることになります。
時間がなくなってしまいましたので、続きは次回にいたします。
2011.3.6upload
前へ
次へ
ホームページトップへ戻る