(ホントは74HC、CMOSなんだけど…)
[第705回]
●Outlook Expressがありません
久しぶりにWindows7の話題です。
昨年の暮れにパソコン組立キットのお客様第1号になってくれた([第690回])、高校時代の同窓生のS君から電話がありました。
「あの、Windows7で、メールって、どうやるとできるんだろうね?」
「え?メールって…。だって、ほら、普通はOutlook Expressを使うでしょ。だから、XPのときと同じように…。え?Outlook Expressがない?ありません?え?どこを見たらいいか、って?…ううう。ちょっと待ってね。えっ…と。ちょっと電話切って、それで、あとから電話するからね」
Outlook Expressがないなんて、そんなばかな…。
Windows7を立ち上げて、確認してみましたら。
無い。ありません。
どこにも…。Outlook Expressがありません!
そんなあ。
じゃあ。どうやってメールをやれと言うのさ。
Outlook Expressって、Internet Explorerと同様に、ずっとOSに同梱されていたのじゃありませんでした?
あ。いえ。OfficeのOutlookとは別物です。
そんな、ばかな。
ということで、ネットを検索してみましたら。
なんと、Windows7には、Outlook Expressは同梱されていないんですと!
んじゃ、どうするか、といいますと、方法は2つあります。
1つはMicrosoftのサイトからWindows Liveメールをダウンロードする。
もう1つはフリーのブラウザをダウンロードして、それに付属するメーラーを使う。
のいずれかです。
あ。もうひとつ、Office2010をインストールして、その中のOutlook2010を使う、というのも有り、でしょうけれど、Windows7を購入した人の全てがOffice2010を購入する、ということは無いと思いますから、ここではその選択肢はないことにいたします。
ちなみに私はOffice2010は使っておりません。
あ。もうひとつありました。
フリーメールというものもありますけれど、これも今回は選択肢には含めないことにいたします。
しかし、なんにしても、面倒な話です。
これじゃ、初心者にはいささか敷居が高くなってしまうじゃありませんか。
●Windows Liveメールのダウンロード
文句を言っていてもはじまりませんから、とにかくWindows Liveメールなるものをダウンロードしてみることにいたしました。
[スタート]をクリック→[はじめに]にマウスを置きます→開くタスクの表示から、Windows Live を選択します。
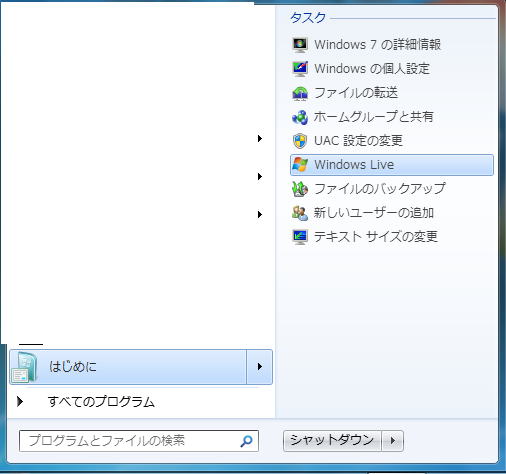
Windows Liveをマウスでクリックすると、ブラウザ(Internet Explorer)が起動し、Windows Live Essentials のダウンロードサイトが開きます。
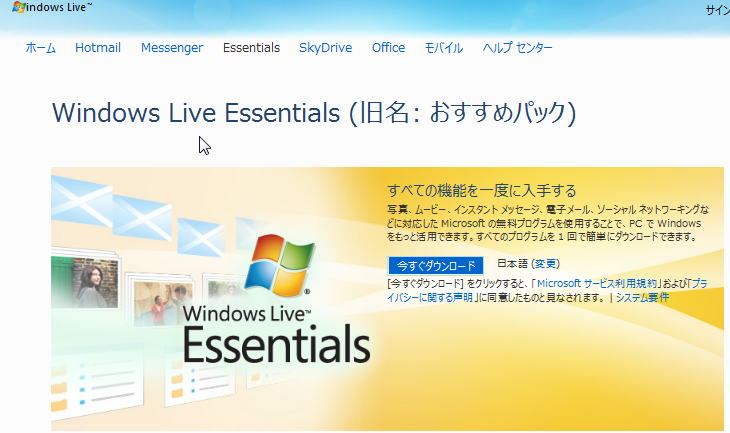
「今すぐダウンロード」をクリックすると、「ファイルを実行」窓が表示されます
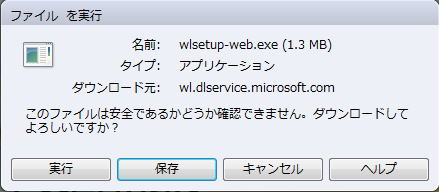
ところで。
このファイルは安全であるかどうか確認できません。
って、それ、ダウンロード元は、microsoft.comになっておりますが…。
ダウンロードしてよろしいですか?
て聞かれたって、返事に窮しますでしょう。
もう、これだけで、初心者はびびってしまうじゃありませんか。
だいたいこんな無責任な表示はありませんでしょうよ。
あなたが安全かどうかわからん、というものをシロートにどうするか決断せよちゅうんですか?
ここは地雷を踏むカクゴで「実行」をクリックします。
すると地雷が爆発…しなくて、画面下のタスクバーに盾のアイコンが点滅します。
そのアイコンをクリックします。
[2011.1.18注記]
上記はInternet Explorerの表記ではなくて、Operaでの表記でした。
Internet Explorerでの場合には、少し表現が異なっていました。
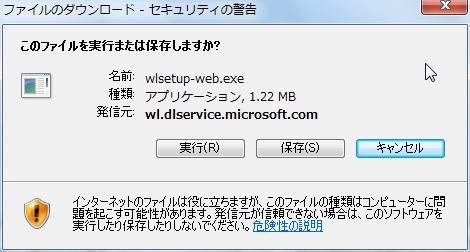
ここで「実行」をクリックすると、画面下のタスクバーに盾のアイコンが点滅します。
[注記ここまで]
「次のプログラムにこのコンピューターへの変更を許可しますか?」と表示されるので、「はい」をクリックします
インストールの準備をしています…と表示されて、ここでしばらく待たされます。
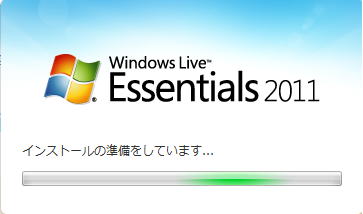
[2011.1.18注記]
ここも私の記憶違いがあったようで、上のようには表示されず、画面下のツールバーにWindows Liveのアイコンが表示されたままになるようです(赤矢印)。
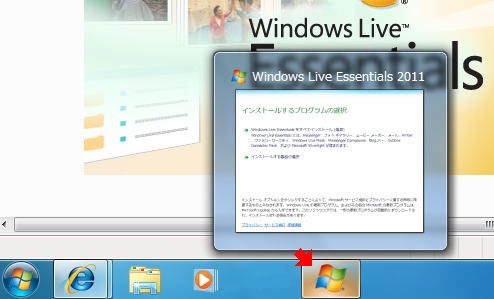
そのアイコンをクリックすると、下の画面が表示されます。
[注記ここまで]
インストールするプログラムの選択の表示になります。
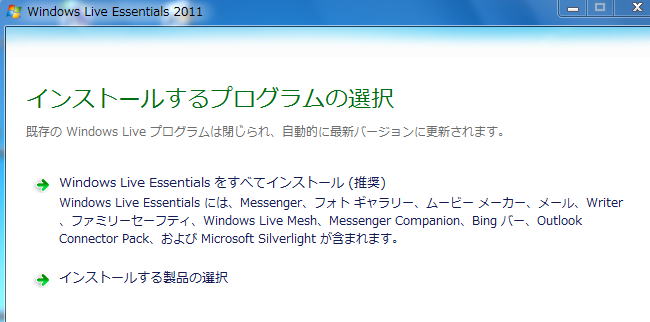
ここで「推奨」に従って、「すべてをインストール」を選択すると、たっぷり時間がかかります。
Bingバーなどという全く余計なものまでインストールされてしまいますから、「推奨」には従わないことを、強く推奨いたしますです。
ここは、「インストールする製品の選択」をクリックします。
すると下の画面になります。
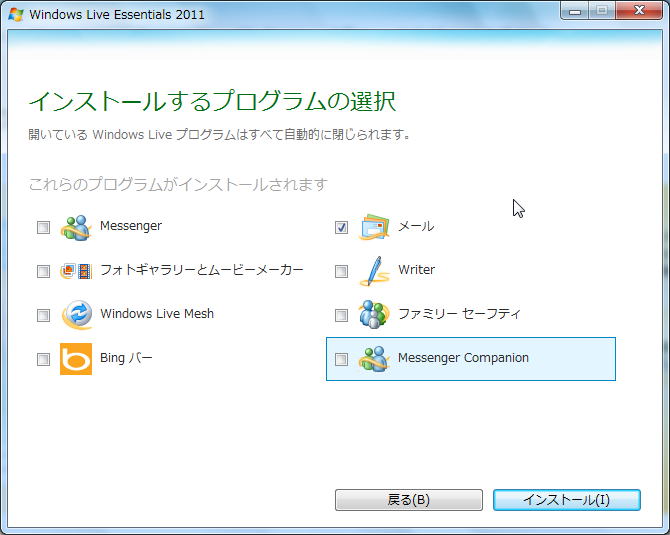
必要になったらあとからでもインストールできますから、ここはメールのみを残してそのほかの□のチェックをクリックして外します。
「インストール」をクリックするとインストールが始まります。
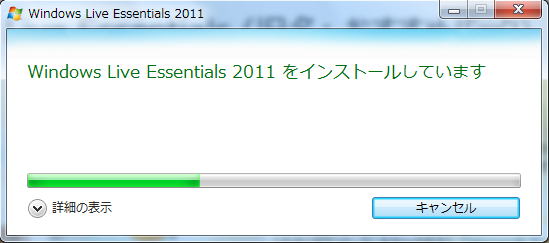
1分程度で「完了しました」と表示されるので「閉じる」をクリックします。
これでWindows Liveメールのインストールは完了しましたのでInternet Explorerを終了します。
これだけではまだメールは使えるようにはなりません。
初期設定が必要です。
本日は時間が無くなってしまいましたので、続きは次回にいたします。
2011.1.14upload
2011.1.18追記
前へ
次へ
ホームページトップへ戻る