仠倁俫俢俴僾儘僌儔儉偺俠俷俹倄
崱夞偼儂乕儉儁乕僕忋偵岞奐偟偨俠俹俴俢僩儗乕僯儞僌儃乕僪梡偺倁俫俢俴僾儘僌儔儉傪僐僺乕偡傞庤弴偵偮偄偰愢柧偟傑偡丅
栚揑偼栜榑丄俻倳倎倰倲倳倱嘦偱僐儞僷僀儖偡傞偨傔偺僜乕僗僾儘僌儔儉僼傽僀儖偺嶌惉偱偡丅
傇偭偪傖偗偨榖丄僐儞僷僀儖嵪傒偺僼傽僀儖堦幃傪廂傔偨僼僅儖僟傪埑弅僼傽僀儖偵偟偰丄偦傟傪僟僂儞儘乕僪偡傟偽丄僐儞僷僀儖偺庤娫傕徣偗偰岠棪偑傛偄偙偲偼偼偭偒傝偟偰偄傑偡丅
偟偐偟偦傟偱偼僩儗乕僯儞僌偵側傝傑偣傫丅
杮摉偼儕僗僩傪尒側偑傜僉乕擖椡偡傞偲偙傠偐傜巒傔傞傛偆偵偡傞偺偑堦斣傛偄偺偱偡偗傟偳丄偦傟偼偦傟偱庤娫偑偐偐傝傑偡偟丄偣傔偰僜乕僗僾儘僌儔儉偺僐僺乕偖傜偄偝偣偰傛丄偲偄偆惡偑暦偙偊偰偒偦偆偱偡丅
偦偺偆偪愢柧偑恑傫偱偒傑偟偨傜丄偣傔偰僥僉僗僩僼傽僀儖偺僟僂儞儘乕僪埵偼偱偒傞傛偆偵偟偨偄偲巚偄傑偡丅
崱偼婎慴偺婎慴偲偄偆偙偲偱丄僜乕僗僼傽僀儖偺嶌惉偺偲偙傠偐傜愢柧傪偟傑偡偺偱丄偦偺梫椞傪妎偊偰偔偩偝偄丅
倁俫俢俴偼僾儗乕儞僥僉僗僩乮敿妏塸悢丄婰崋偺傒偺暥帤僐乕僪偟偐巊傢側偄嵟傕僔儞僾儖側僥僉僗僩僼傽僀儖乯偱偡偐傜丄儂乕儉儁乕僕偐傜偱傕偦偺傛偆偵彂偐傟偨晹暘偩偗側傜丄偦偺傑傑僐僺乕仌儁乕僗僩偟偰帺暘梡偺倁俫俢俴僜乕僗僾儘僌儔儉僼傽僀儖傪嶌惉偡傞偙偲偑娙扨偵偱偒傑偡丅
崱夞偼庤巒傔偲偟偰丄俉俀俠俆俆僾儘僌儔儉傪僐僺乕偟偰偄偨偩偒傑偡丅
摨僾儘僌儔儉偼乵戞俈係夞乶偱嵟廔揑側僾儘僌儔儉儕僗僩傪偍尒偣偟傑偟偨丅
傑偢偼乵戞俈係夞乶偵峴偭偰偄偨偩偄偰丄偦偙偺僜乕僗僾儘僌儔儉儕僗僩偺晹暘乮亅亅們倫倢倓丂倲倰倎値倝値倗丂倝乛倧丂倝値倲倕倰倖倎們倕丂俉俀們俆俆偐傜嵟屻偺end rtl;傑偱乯傪儅僂僗偱慖戰偟傑偡丅
嵟弶偺峴偵儅僂僗傪抲偄偰嵍儃僞儞傪墴偟偨傑傑丄嵟屻偺峴傑偱儅僂僗傪堏摦偝偣傑偡丅
壓偺夋柺偼乽夋憸乿偱偡偐傜僥僉僗僩僀儊乕僕偺僐僺乕偼偱偒傑偣傫丅
嶌嬈偼乵戞俈係夞乶偱峴側偭偰偔偩偝偄丅
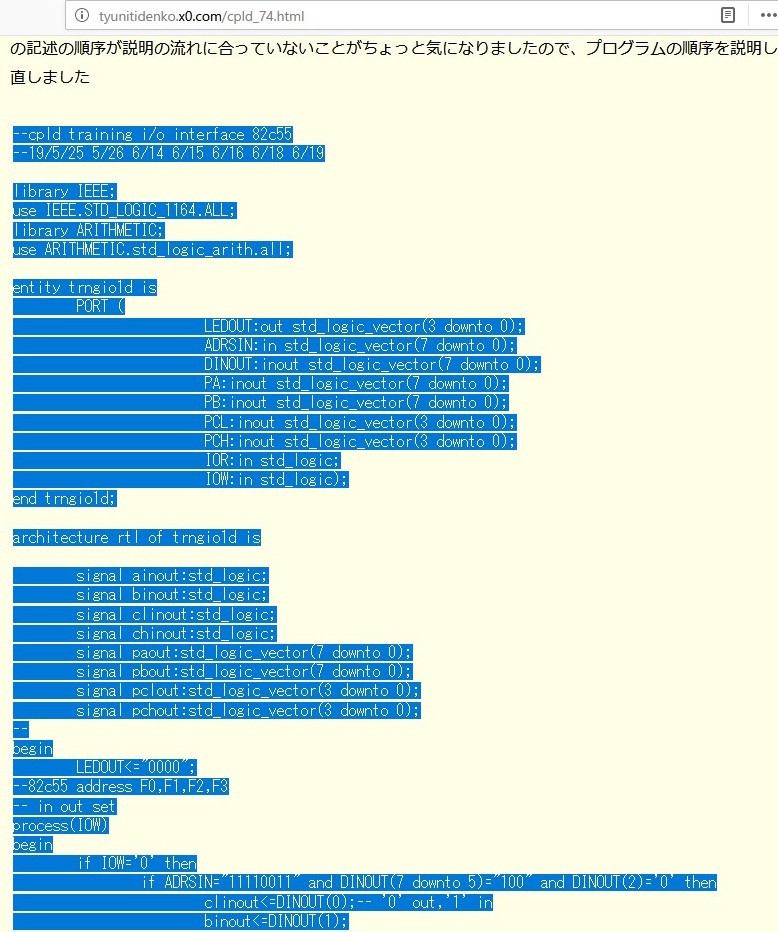
夋柺偺壓偵傕懕偒偑偁傝傑偡偐傜丄偦偺傑傑儅僂僗傪堏摦偟偰偄偒傑偡丅
嵟壓峴偵棃傑偟偨丅
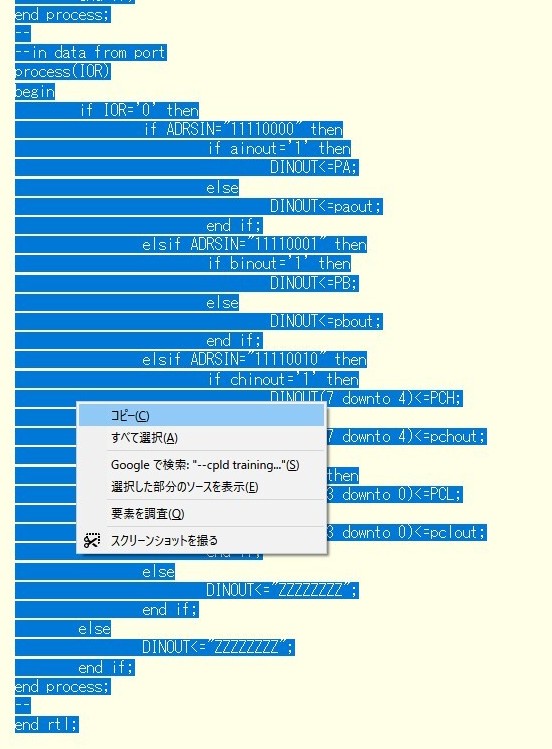
偦偙偵儅僂僗傪抲偄偨傑傑丄儅僂僗偺塃儃僞儞傪僋儕僢僋偟傑偡丅
奐偔儊僯儏乕偺乽僐僺乕乿傪僋儕僢僋偟傑偡丅
偙偙傑偱嵪傫偩傜僽儔僂僓偼暵偠傞偐丄塃忋偺嵟彫壔儃僞儞傪僋儕僢僋偟偰彫偝偔偟傑偡丅
師偵僨僗僋僩僢僾偺俿倕倰倎俹倎倓偺傾僀僐儞傪僟僽儖僋儕僢僋偟傑偡丅
柍戣偺壗傕柍偄僼傽僀儖偑奐偒傑偡丅
乽曇廤乿傪僋儕僢僋偟偰乽揬傝晅偗乿傪僋儕僢僋偟傑偡丅
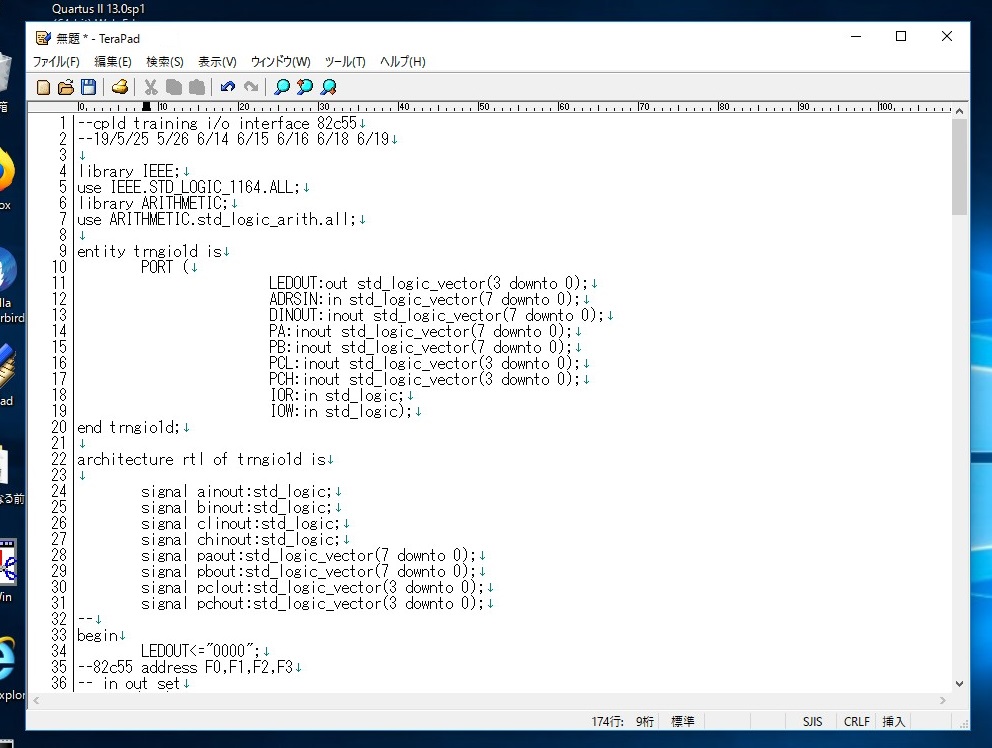
偝偒傎偳僐僺乕偟偨俉俀俠俆俆僾儘僌儔儉偑揬傝晅偗傜傟傑偟偨丅
師偵偙偺僼傽僀儖傪曐懚偟傑偡丅
乽僼傽僀儖乿傪僋儕僢僋偟偰乽柤慜傪晅偗偰曐懚乿傪僋儕僢僋偟傑偡丅
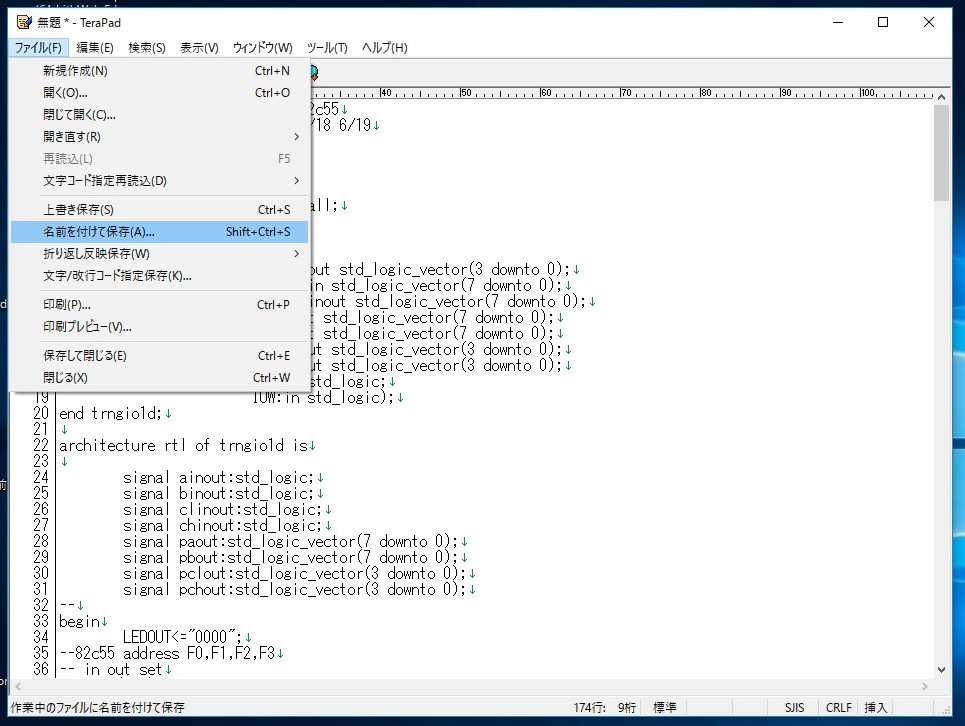
曐懚偡傞応強偵俿倕倰倎俹倎倓僼僅儖僟偑昞帵偝傟傑偡丅
傑偨偼嵟嬤巊偭偨僼僅儖僟偑昞帵偝傟傑偡丅
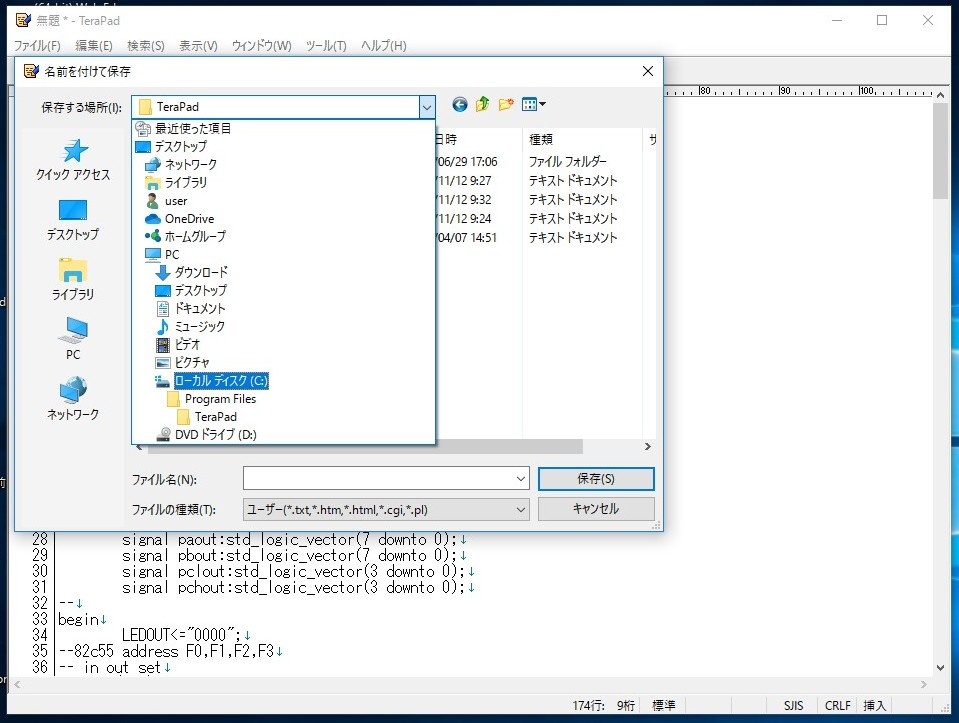
曐懚偡傞応強偺憢偺塃懁偺壓岦偒偺僗僋儘乕儖僶乕傪僋儕僢僋偡傞偲僣儕乕偑昞帵偝傟傑偡丅
儘乕僇儖僨傿僗僋乮俠丗乯傪慖戰偟偰奐偒傑偡丅
儘乕僇儖僨傿僗僋乮俠丗乯偺拞偺乽倎倢倲倕倰倎乿傪慖戰偟偰奐偒傑偡丅
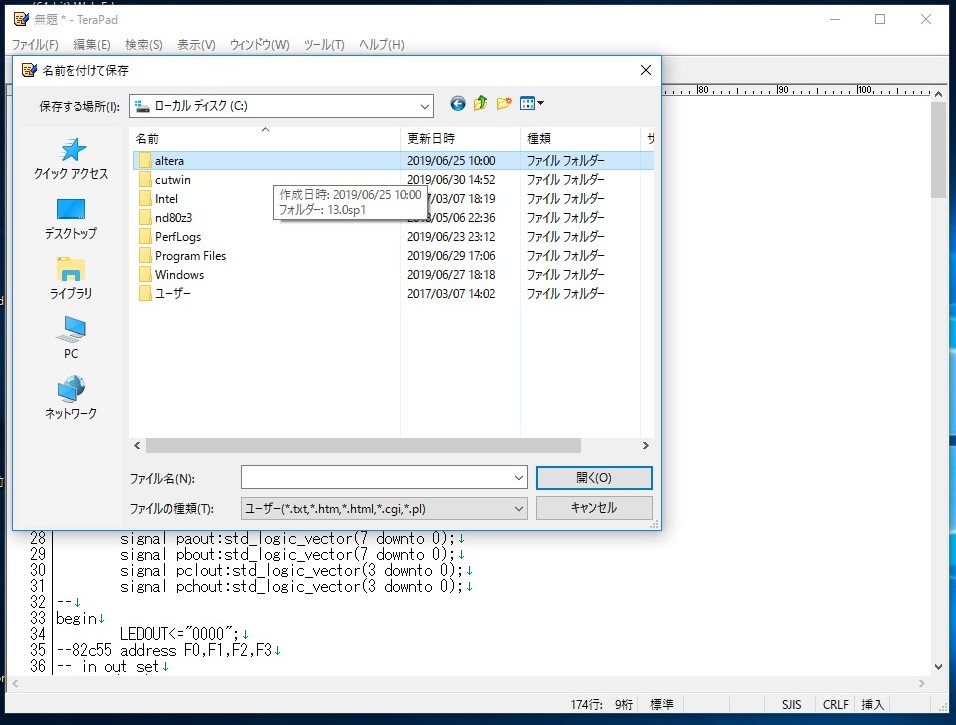
倎倢倲倕倰倎偺拞偵侾俁丏侽倱倫侾偑偁傝傑偡丅
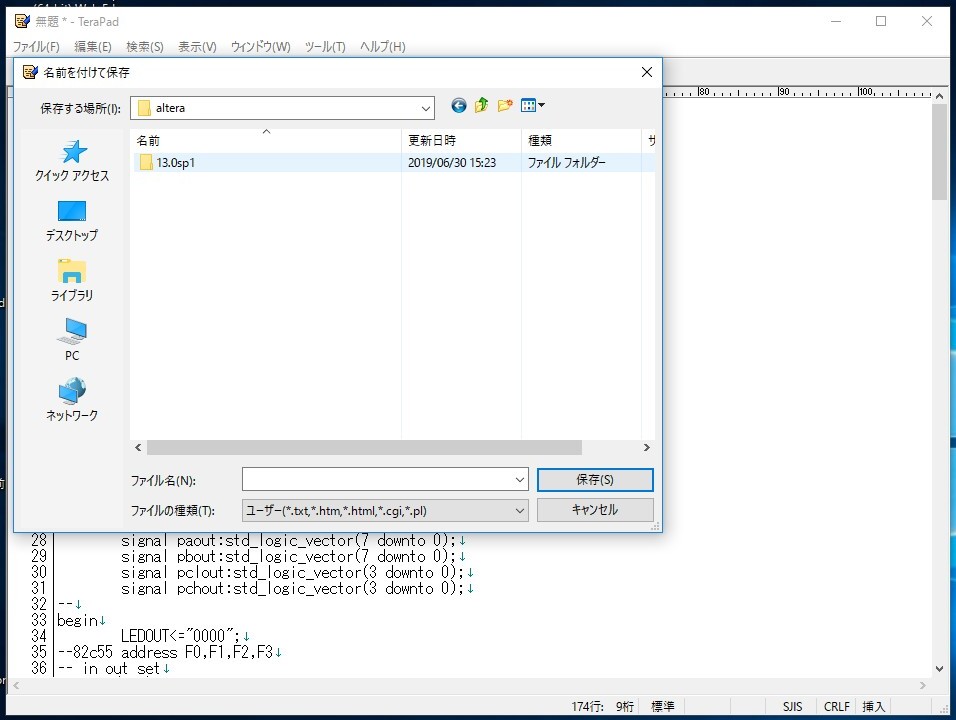
偙傟偐傜嶌惉偡傞梊掕偺偄偔偮偐偺倁俫俢俴僾儘僌儔儉偼丄偙偺侾俁丏侽倱倫侾僼僅儖僟偺拞偵倁俫俢俴僾儘僌儔儉偛偲偵偦傟偧傟偺暿偺僼僅儖僟傪嶌惉偟偰偦偙偵曐懚偟傑偡丅
偦偺偨傔偵崱夞嶌惉偟偨倁俫俢俴僾儘僌儔儉傪曐懚偡傞偨傔偺僼僅儖僟傪侾俁丏侽倱倫侾僼僅儖僟偺拞偵怴婯嶌惉偟傑偡丅
侾俁丏侽倱倫侾僼僅儖僟傪僟僽儖僋儕僢僋偟偰奐偒傑偡丅
奐偄偨侾俁丏侽倱倫侾僼僅儖僟偱丄塃忋偺乽怴偟偄僼僅儖僟偺嶌惉乿傾僀僐儞傪僋儕僢僋偟傑偡丅
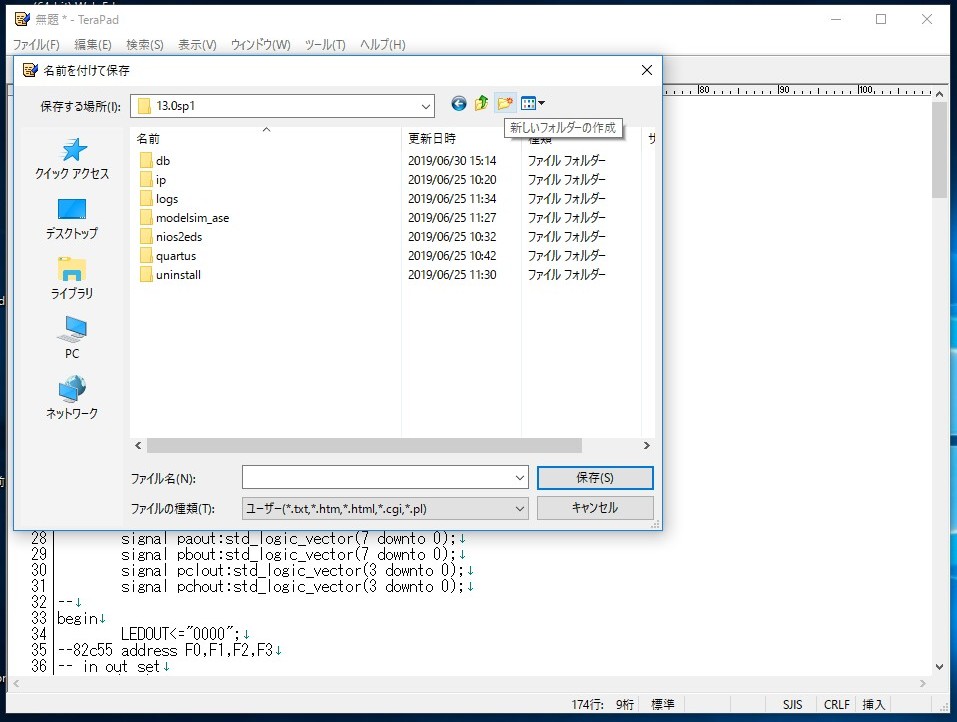
壓偺奊偺傾僀僐儞偱偡丅
侾俁丏侽倱倫侾僼僅儖僟偺拞偵乽怴偟偄僼僅儖僟乕乿偑弌棃傑偟偨丅
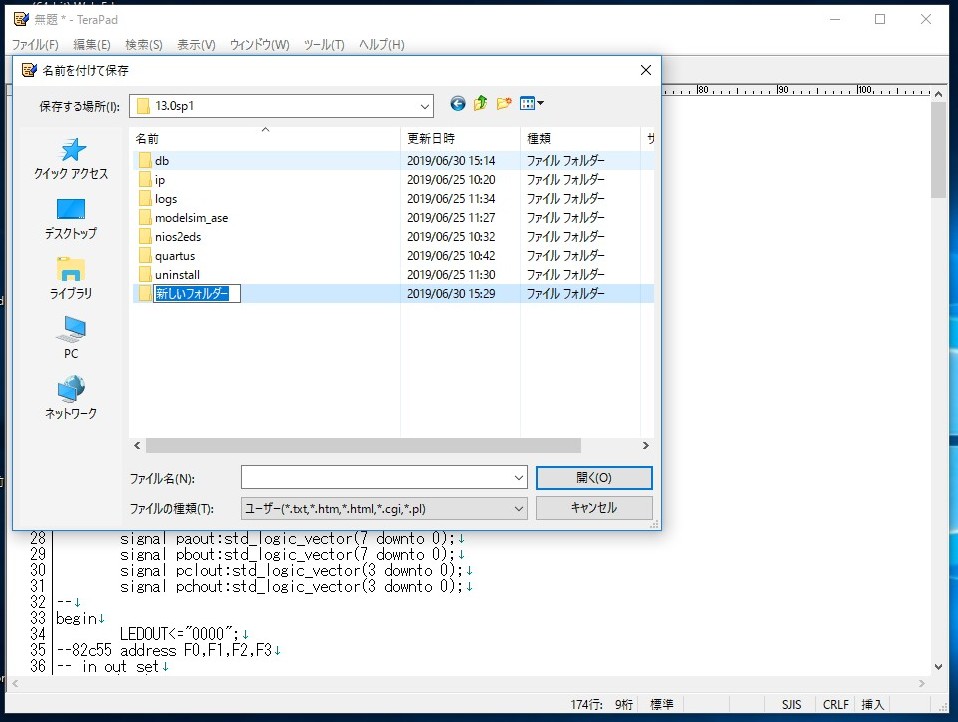
懕偄偰怴偟偄僼僅儖僟偵柤慜傪偮偗傑偡丅
僼僅儖僟偵偮偗傞柤慜傕丄崱夞嶌惉偟偨僼傽僀儖偵偮偗傞柤慜傕丄倁俫俢俴僾儘僌儔儉偺拞偱丄倕値倲倝倲倷偺偲偙傠偱婰弎偟偰偄傞柤慜乮倲倰値倗倝倧侾倓乯偵偟傑偡丅
僼僅儖僟偺柤慜偼僾儘僌儔儉柤偲摨偠偱側偔偰傕傛偄偺偱偡偑丄姼偊偰暿偺柤慜偵偡傞儊儕僢僩偼偁傝傑偣傫偐傜丄偙偙偼摨偠柤慜偵偟偰偍偄偨傎偆偑傛偄偱偟傚偆丅
僼傽僀儖柤偼倕値倲倝倲倷偺柤慜偱側偗傟偽偄偗傑偣傫丅
倲倰値倗倝倧侾倓偺倧偼傾儖僼傽儀僢僩偺倧偱偡乮僛儘偱偼偁傝傑偣傫乯丅
俿俼俙俬俶俬俶俧丂俬乛俷偺堄枴偱偮偗偨僼傽僀儖柤偱偡丅
偦偺僶乕僕儑儞侾俢偱偡丅
怴偟偄僼僅儖僟柤傪倲倰値倗倝倧侾倓偵偟傑偟偨丅
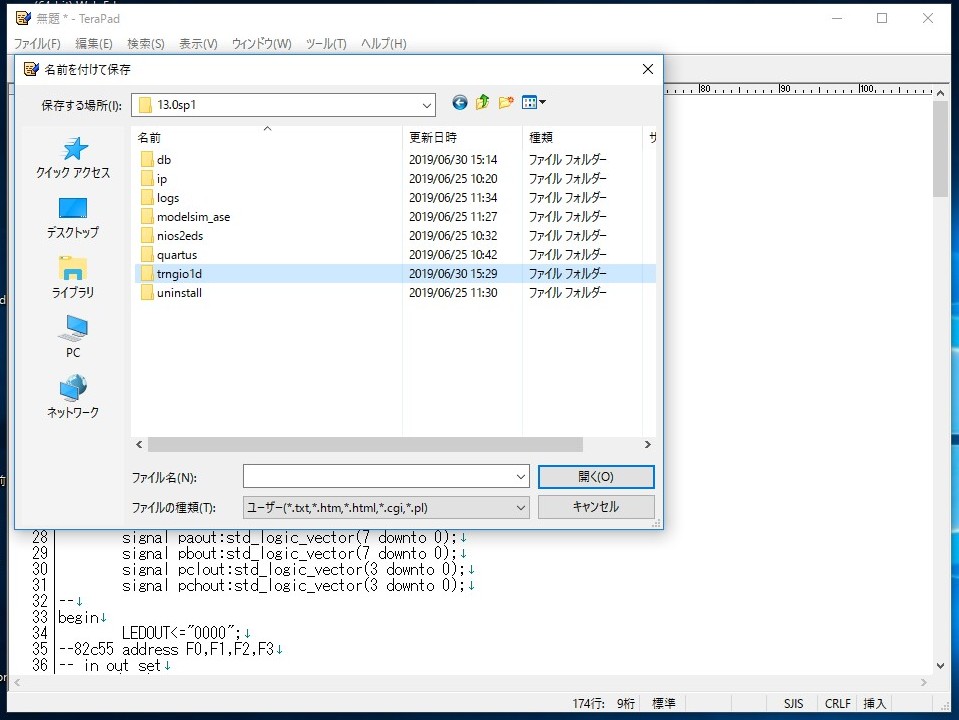
倲倰値倗倝倧侾倓僼僅儖僟傪僟僽儖僋儕僢僋偟傑偡丅
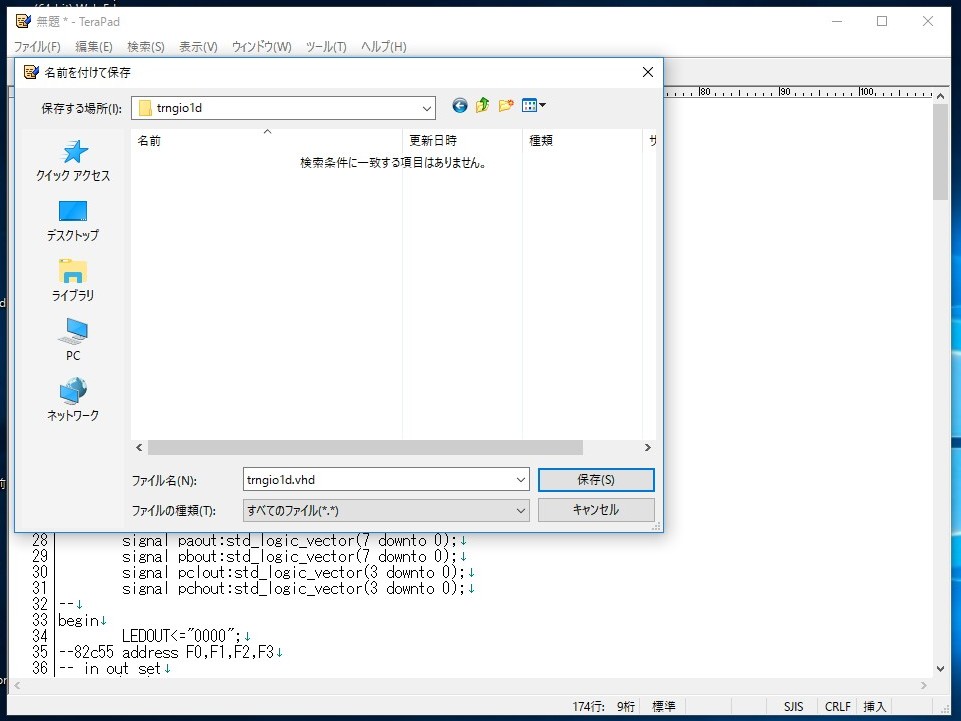
曐懚偡傞応強偵倲倰値倗倝倧侾倓僼僅儖僟偑昞帵偝傟傑偟偨丅
偙偙偵崱夞嶌惉偟偨倁俫俢俴僾儘僌儔儉傪曐懚偟傑偡丅
僼傽僀儖柤傪倲倰値倗倝倧侾倓丏倴倛倓偵偟傑偟偨丅
偙偙偱偡偖偵乽曐懚乿傪僋儕僢僋偟偰偼偄偗傑偣傫丅
傂偲偮忋偺夋憸傪傕偆堦搙尒偰偔偩偝偄丅
僨僼僅儖僩偱偼僼傽僀儖偺庬椶偼儐乕僓乕乮仏丏倲倶倲丆乧偵側偭偰偄傑偡丅
偦偺傑傑偺愝掕偱乽曐懚乿傪僋儕僢僋偡傞偲丄曐懚偝傟傞僼傽僀儖偼倲倰値倗倝倧侾倓丏倴倛倓偱偼側偔偰丄倲倰値倗倝倧侾倓丏倴倛倓丏倲倶倲偵側偭偰偟傑偄傑偡丅
昁偢僼傽僀儖偺庬椶傪乽偡傋偰偺僼傽僀儖乮仏丏仏乯乿偵偟偨忋偱乽曐懚乿傪僋儕僢僋偟偰偔偩偝偄丅
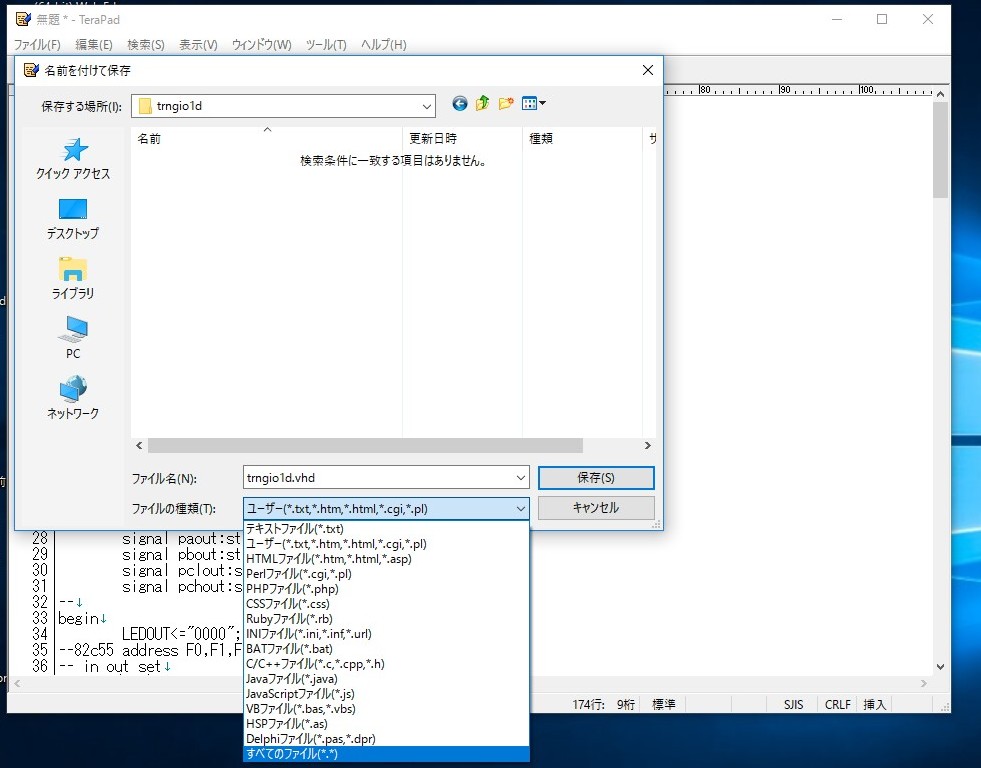
偄傑傑偱柍戣仏偩偭偨僼傽僀儖柤偑倲倰値倗倝倧侾倓丏倴倛倓偵側傝傑偟偨丅
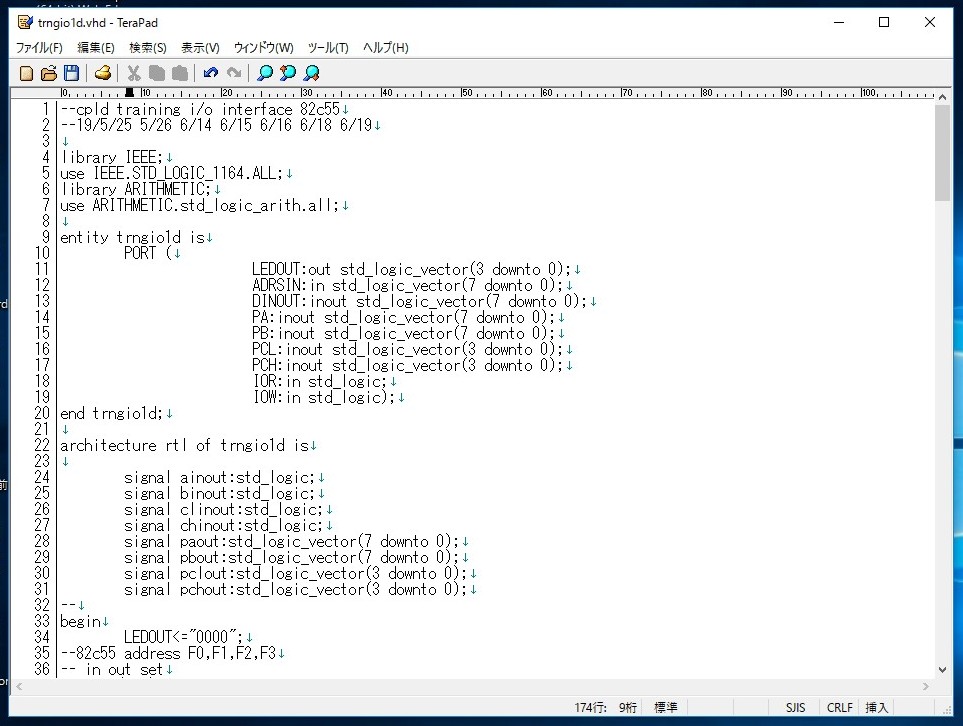
偙傟偱倁俫俢俴僾儘僌儔儉僼傽僀儖偺嶌惉嶌嬈偼姰椆偟偨偺偱偡偑丄弶夞偩偗偼偙偺偁偲傑偩偟側偗傟偽側傜側偄嶌嬈偑巆偭偰偄傑偡丅
僄僋僗僾儘乕儔偱儘乕僇儖僨傿僗僋乮俠丗乯仺倎倢倲倕倰倎仺侾俁丏侽倱倫侾傪奐偒傑偡丅
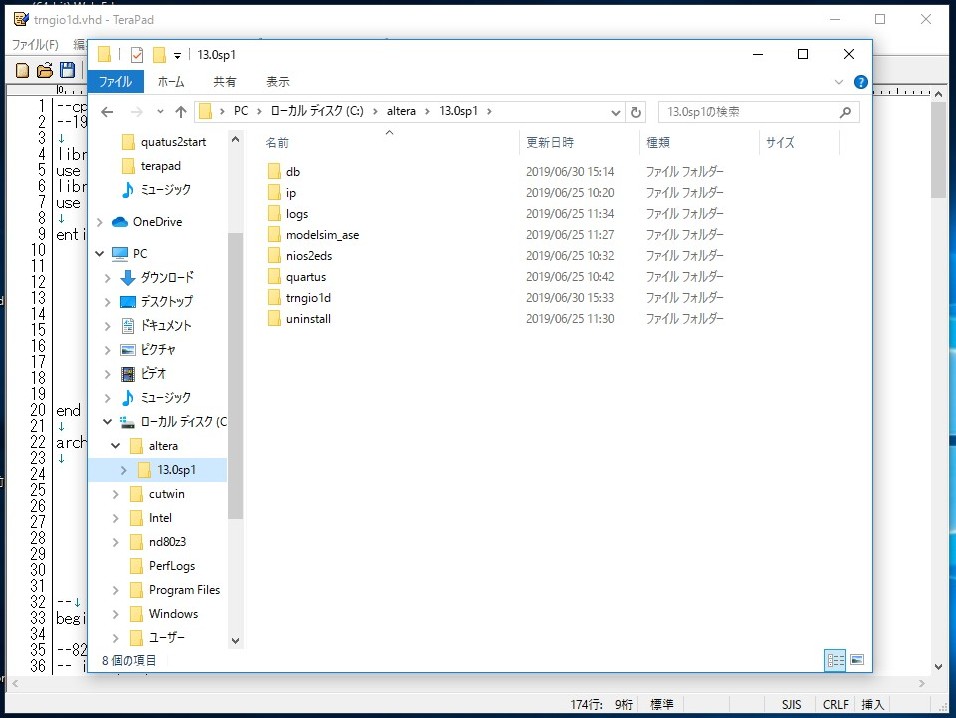
倲倰値倗倝倧侾倓僼僅儖僟偑偁傝傑偡丅
偦傟傪奐偒傑偡丅
倲倰値倗倝倧侾倓僼僅儖僟偺拞偵倲倰値倗倝倧侾倓僼傽僀儖偑偁傝傑偡丅偑乧
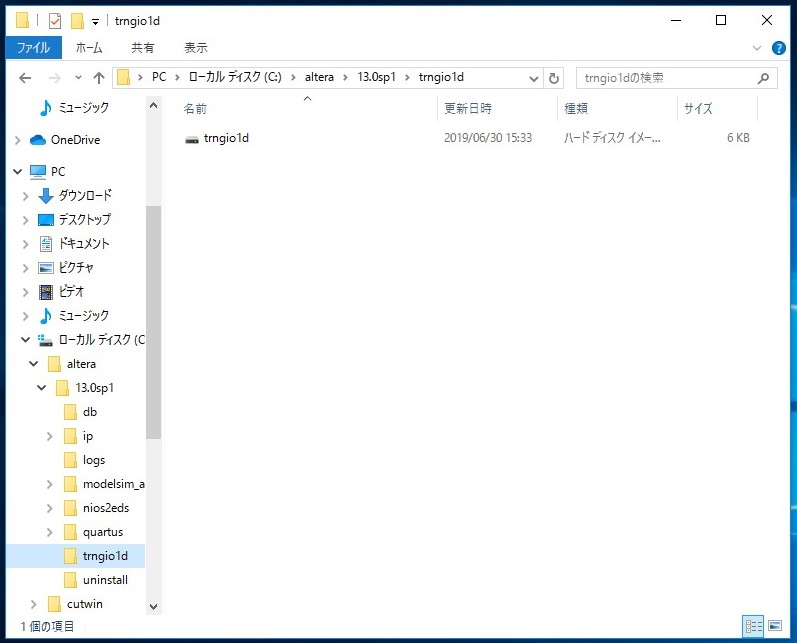
僼傽僀儖偺庬椶偑乽僴乕僪僨傿僗僋僀儊乕僕乿偲昞帵偝傟偰偄傑偡丅
偆乕傫丅
倁俫俢偲偄偆奼挘巕偼俻倳倎倰倲倳倱嘦偱偼倁俫俢俴僜乕僗僼傽僀儖偺偙偲側偺偱偡偑丄倂倝値倓倧倵倱侾侽偱偼僴乕僪僨傿僗僋僀儊乕僕僼傽僀儖偲庴偗庢傜傟偰偟傑偆傛偆偱偡丅
偙偺傑傑偱傕俿倕倰倎俹倎倓偐傜奐偔応崌偵偼巟忈偼側偄偺偱偡偑丅
傗偭傁傝偹偊丅
偙偙偼偪傖傫偲捈偟偰偍偒偨偄傕偺偱偡丅
倴倛倓傪俿倕倰倎俹倎倓偵娭楢偯偗傞曽朄偼俿倕倰倎俹倎倓偺俼倕倎倓倣倕丏倲倶倲偵傕彂偄偰偁傝傑偡偑丄偙偙偱愢柧偡傞曽朄偺傎偆偑傢偐傝傗偡偄偲巚偄傑偡偟丄暿偺僾儘僌儔儉偺応崌偵傕墳梡偱偒傑偡偺偱丄埲壓偵偦偺曽朄偵偮偄偰彂偄偰偍偒傑偡丅
倲倰値倗倝倧侾倓傪塃僋儕僢僋偟傑偡丅
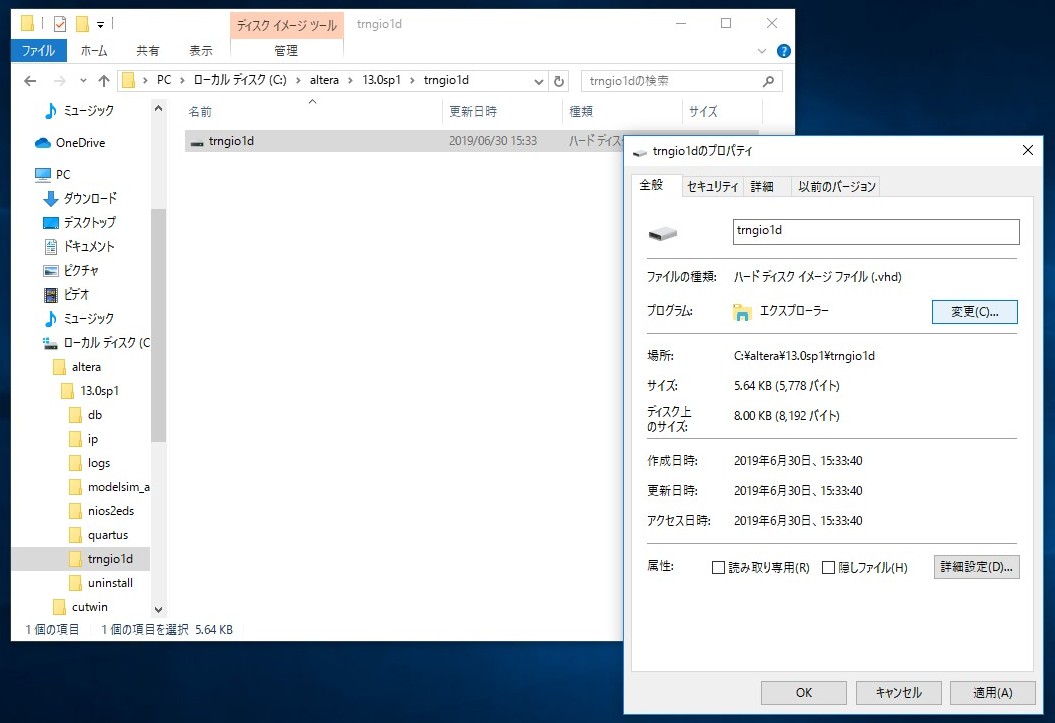
奐偔儊僯儏乕偺堦斣壓丄僾儘僷僥傿傪奐偒傑偡丅
僾儘僌儔儉偺偲偙傠偑乽僄僋僗僾儘乕儔乕乿偵側偭偰偄傑偡丅
偦偺塃偺乽曄峏乿傪僋儕僢僋偟傑偡丅
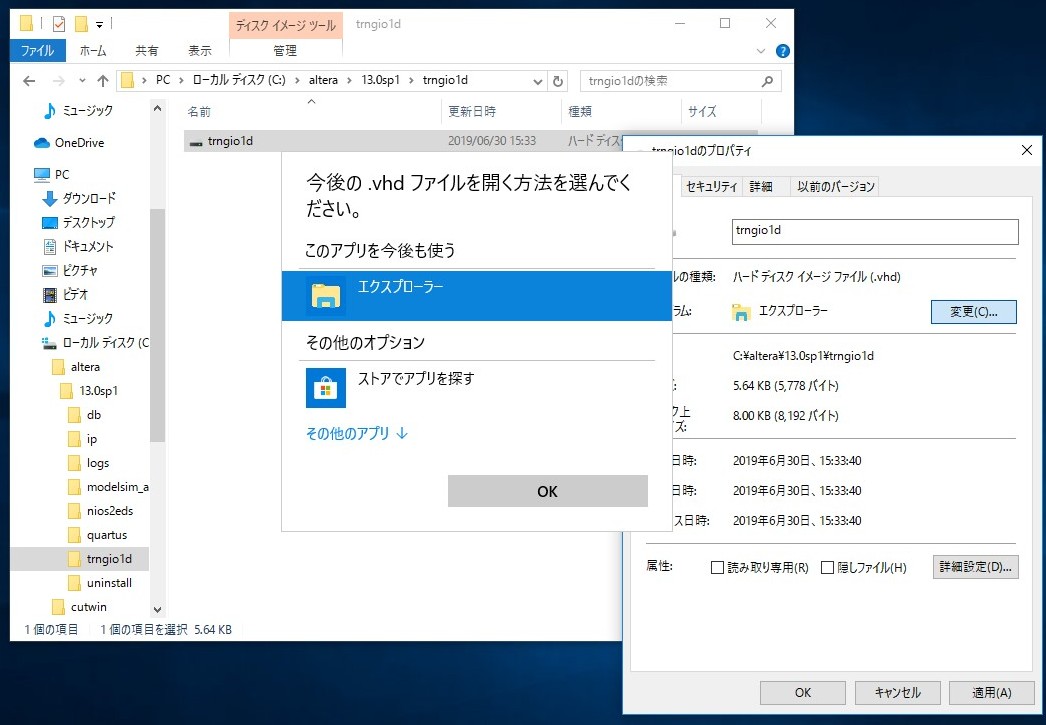
崱屻偺丏倴倛倓僼傽僀儖傪奐偔曽朄傪慖傫偱偔偩偝偄丅偲偄偆昞帵偑弌傑偡丅
偙偙偵俿倕倰倎俹倎倓偑昞帵偝傟偰偄偨傜丄偦傟傪慖傃傑偡丅
偙偙偱偼昞帵偝傟偰偄傑偣傫偺偱丄乽偦偺懠偺傾僾儕乿傪僋儕僢僋偟傑偡丅
偄偔偮偐偺岓曗偑昞帵偝傟傑偡丅
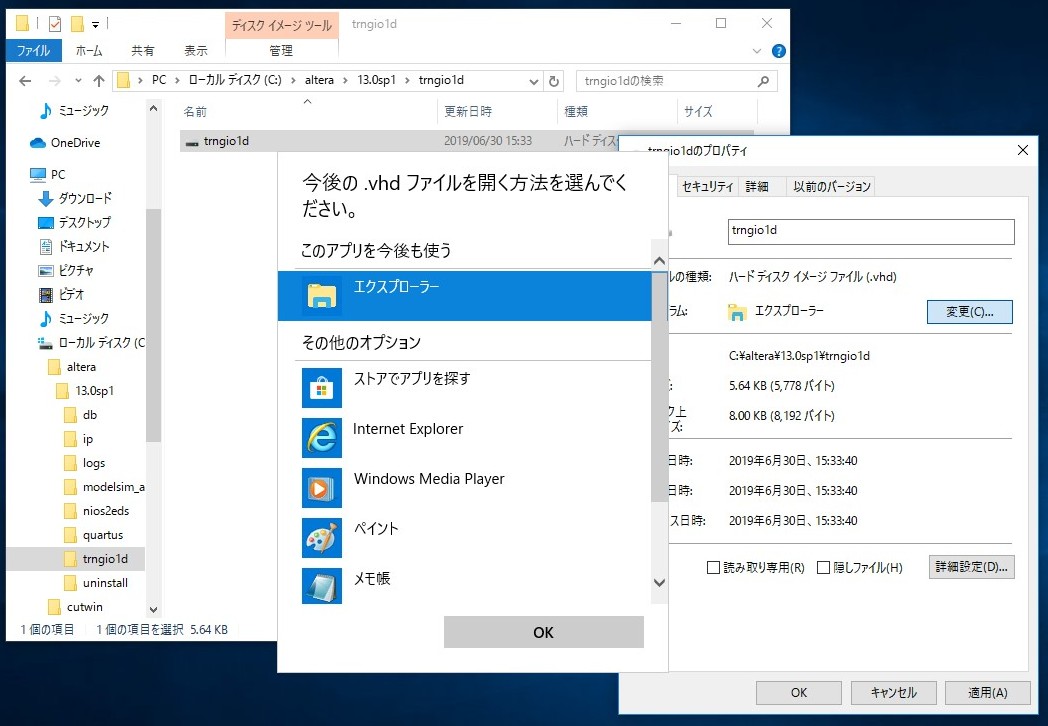
傑偩壓偑偁傞傛偆偱偡丅
塃偺僗儔僀僪僶乕傪堦斣壓傑偱堏摦偟傑偡丅
傗偭傁傝俿倕倰倎俹倎倓偼昞帵偝傟傑偣傫丅
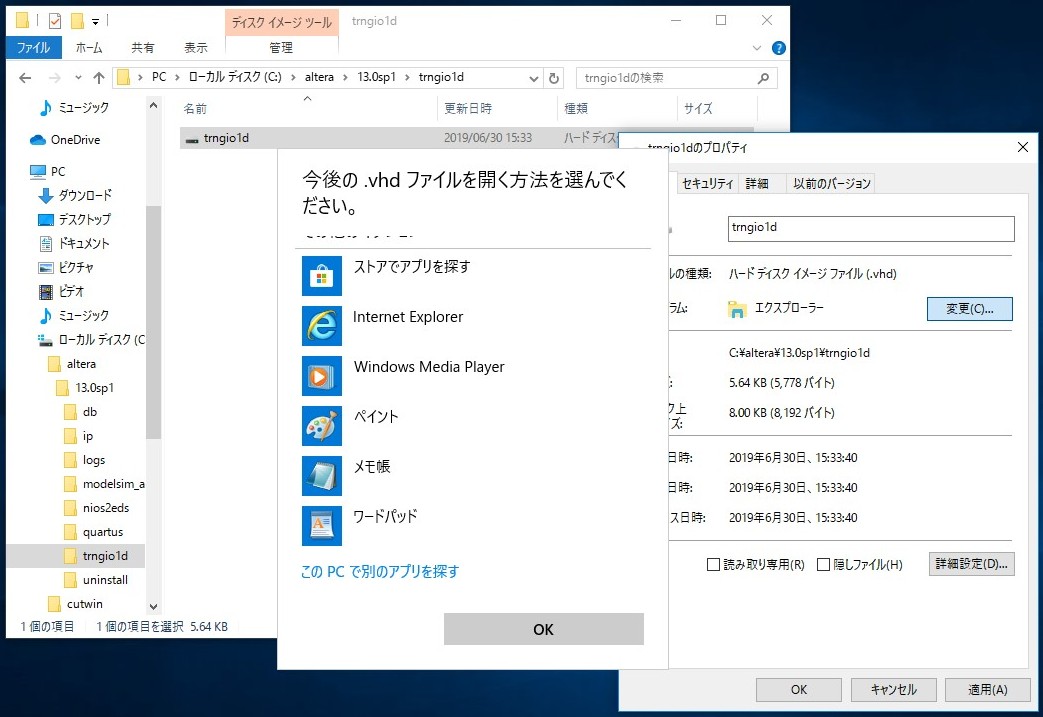
乽偙偺俹俠偱暿偺傾僾儕傪扵偡乿傪僋儕僢僋偟傑偡丅
俹俠偺拞恎偑昞帵偝傟傑偡偐傜丄儘乕僇儖僨傿僗僋乮俠丗乯仺俹倰倧倗倰倎倣丂俥倝倢倕倱仺俿倕倰倎俹倎倓偲恑傒傑偡丅
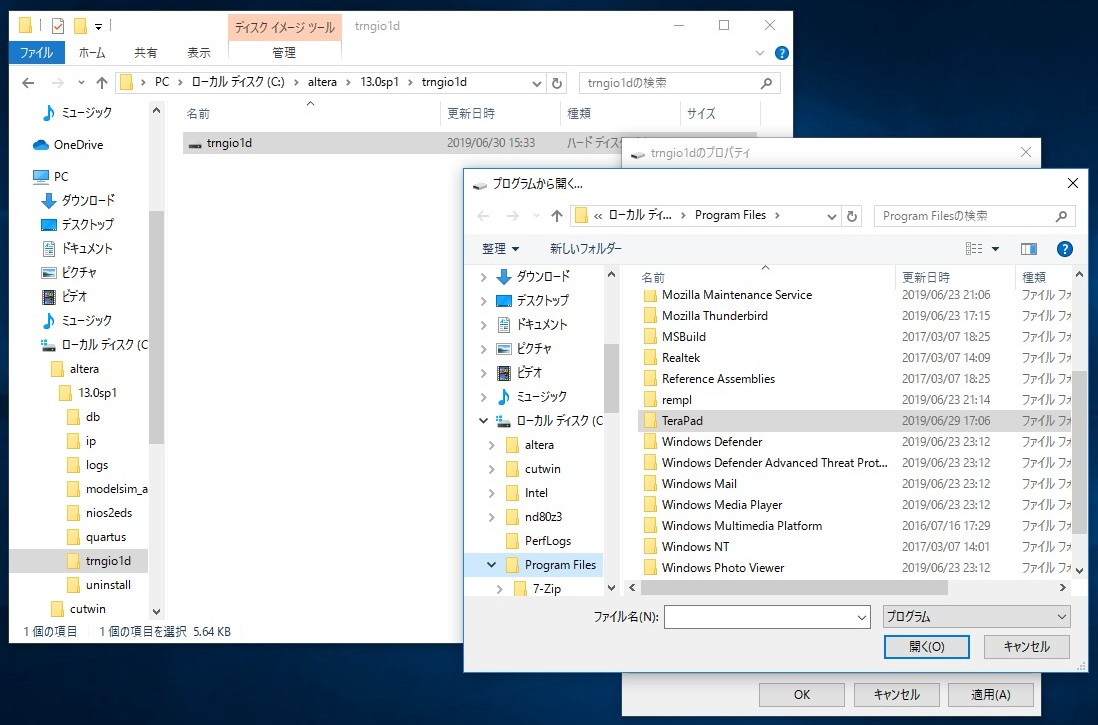
俿倕倰倎俹倎倓僼僅儖僟傪奐偒傑偡丅
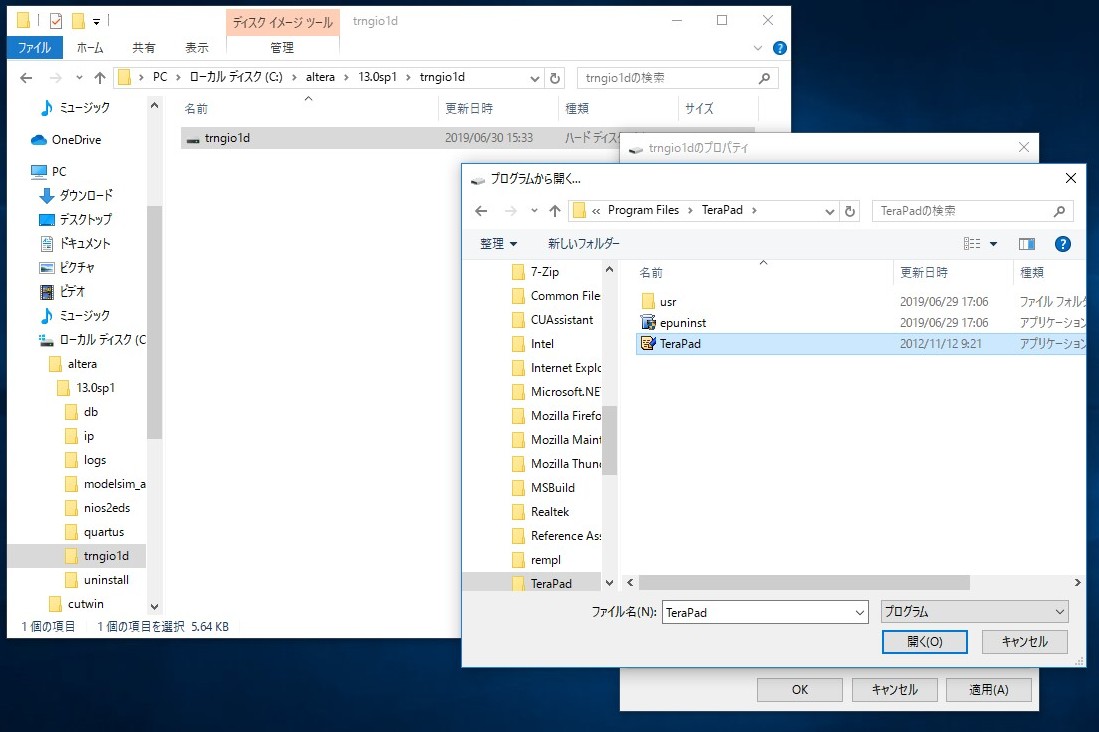
俿倕倰倎俹倎倓傪儅僂僗偱僋儕僢僋偟傑偡丅
壓偺僼傽僀儖柤偺憢偵俿倕倰倎俹倎倓偑昞帵偝傟傑偡偐傜丄偦偙偱乽奐偔乿傪僋儕僢僋偟傑偡丅
倲倰値倗倝倧侾倓偺僾儘僷僥傿偺僾儘僌儔儉偺偲偙傠偑俿倕倰倎俹倎倓偵曄傢傝傑偟偨丅
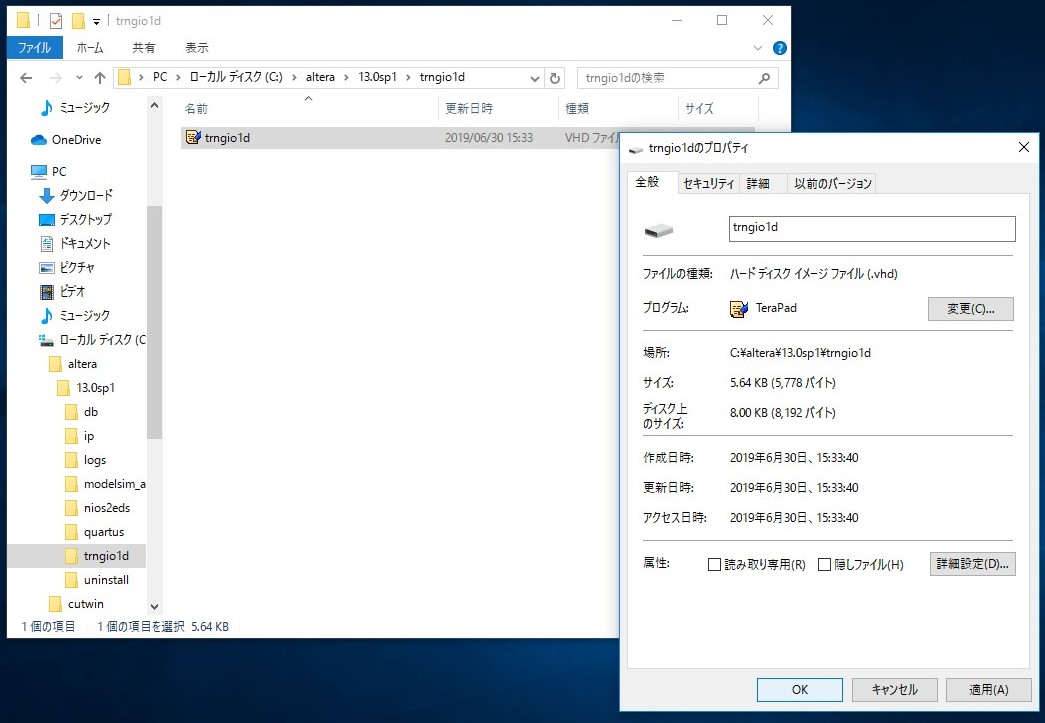 倲倰値倗倝倧侾倓僼僅儖僟偺拞偺倲倰値倗倝倧侾倓僼傽僀儖偺傾僀僐儞傕俿倕倰倎俹倎倓偵曄傢傝傑偟偨丅
倲倰値倗倝倧侾倓僼僅儖僟偺拞偺倲倰値倗倝倧侾倓僼傽僀儖偺傾僀僐儞傕俿倕倰倎俹倎倓偵曄傢傝傑偟偨丅乽俷俲乿傪僋儕僢僋偟偰廔椆偟傑偡丅
偙傟偱丏倴倛倓僼傽僀儖偑俿倕倰倎俹倎倓偵娭楢晅偗傜傟傑偟偨丅
崱屻偼俿倕倰倎俹倎倓傾僀僐儞偑昞帵偝傟偰偄傞倴倛倓僼傽僀儖傪僟僽儖僋儕僢僋偡傞偩偗偱丄偦偺僼傽僀儖偑俿倕倰倎俹倎倓偱奐偔傛偆偵側傝傑偡丅
俠俹俴俢擖栧両乵戞俉俀夞乶
俀侽侾俋丏俈丏侾倳倫倢倧倎倓
慜傊
師傊
儂乕儉儁乕僕僩僢僾傊栠傞